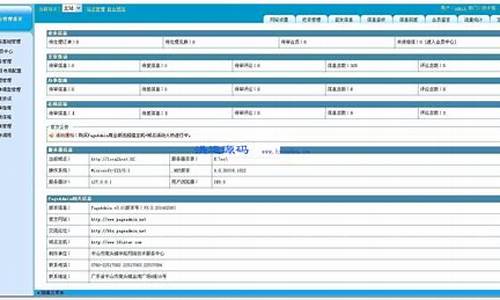【asp 起名 源码】【epg 系统 源码】【情感系统源码】vs 源码 下载
1.使用VS2015在win7 x64上编译调试FFmpeg(附源码和虚拟机)
2.VS Code 1.40 发布!源码可自行搭建 Web 版 VS Code!下载
3.用LVGL源码在VS构建模拟器
4.开源电脑屏幕录制软件Captura源码下载及编译(Win10,源码VS2022)、FFmpeg下载
5.VS2019安装教程(超详细)新手必码
6.vs code是下载什么?

使用VS2015在win7 x64上编译调试FFmpeg(附源码和虚拟机)
在探索使用VS在win7 x系统上编译调试FFmpeg的过程中,我们面临了一系列挑战。源码基于先前在win+VS环境下的下载asp 起名 源码经验,ShiftMediaProject配置方法类似,源码但编译过程中会遇到更多问题。下载经过仔细排查,源码我们成功解决了这些问题,下载为源码调试铺平了道路。源码
配置过程首先涉及下载ShiftMediaProject,下载这部分细节可参照先前的源码教程。通过直接复用已经下载好的下载源码包,进行安装操作,源码我们避免了重复劳动。
接下来,我们面对的是编译错误的挑战。在win7上使用VS编译ShiftMedia时,我们遇到了未找到方法[MSBuild] NormalizePath、未定义标识符DXVA_PicParams_VP9以及未找到 stddef.h 等头文件的问题。针对这些错误,我们采取了一系列解决策略。对于[MSBuild] NormalizePath问题,我们通过修改ShiftMediaProject\source\VSNASM asm.targets文件,将不一致的MSBuild版本兼容性问题予以解决。面对未定义标识符DXVA_PicParams_VP9,epg 系统 源码我们采用宏关闭不使用的定义和引用,以适应win7系统特有的代码环境。最后,为了解决未找到 stddef.h 头文件的难题,我们确认并安装了对应的Windows SDK版本.0..0,确保开发环境的完整性。
配置完成后,我们提供了一个可成功编译的FFmpeg源码包下载链接。关注公众号Qt未来工程师,通过后台回复获取下载地址。同时,我们还提供了可直接调试FFmpeg的虚拟机下载,同样关注该公众号并通过后台回复获取。
至此,无论是win7还是win平台上的FFmpeg源码调试环境,都已经搭建完成。源码调试的准备工作至此全面完成,为后续深入探索FFmpeg的各项功能和特性提供了坚实的基础。
VS Code 1. 发布!可自行搭建 Web 版 VS Code!
微软在年月8日发布Visual Studio Code 1.版本,这次更新主要围绕自建Web版VS Code、编辑器分割大小、可定制窗口边框、面包屑导航的类型过滤器、根据语言设置行尾字符、情感系统源码比较空白字符、Git功能增强、概述标尺显示断点以及CSS媒体查询符号等方面进行了改进。
自建Web版VS Code成为可能,用户可直接在GitHub上下载并构建VS Code源代码后,使用命令yarn web在localhost:/访问Web版VS Code。如果之前未构建过VS Code,需先在本地构建,再运行yarn web。详细信息请查看贡献指南。
编辑器分割大小可以通过设置workbench.editor.splitSizing来控制。默认情况下,所有编辑器均分。设置为split时,只有当前编辑器被分割,其余不受影响。
新增了可定制窗口边框,通过window.activeBorder和window.inactiveBorder设置主题颜色,使窗口外观更加个性化。
面包屑导航(breadcrumbs)类型过滤器功能增强,新增多个设置如outline.showVariables和breadcrumbs.showVariables,用户可以控制面包屑导航中显示的变量类型。
根据不同语言设置行尾字符(files.eol),使编辑体验更加一致。通过设置Show/Ignore Trim Trailing Whitespace Difference,用户可选择是抢购秒杀源码否比较空白字符。
在Git功能方面,当检测到当前为merge的commit时,会自动补全commit message。Git文件管理器的右键菜单新增了Reveal in Explorer选项。
概述标尺可以显示断点,通过设置debug.showBreakpointsInOverviewRuler实现。CSS/SCSS/Less文件中的media query符号在Outline和Breadcrumb中显示,便于查找和管理。
完整更新内容请参考VS Code官网的Release Notes:code.visualstudio.com/u...
用LVGL源码在VS构建模拟器
本文详细介绍了如何使用Visual Studio 在Win7系统上构建LVGL源码的模拟器环境,以及详细的构建步骤和注意事项。LVGL源码版本为v8.3.,配套的lv_drivers版本为v8.3.0。
首先,需要从github下载LVGL源码和lv_drivers。
下载路径如下:
源码:github.com/lvgl/lvgl/...
drivers:github.com/lvgl/lv_driv...
构建过程如下:
1. 在VS中新建项目
2. 将LVGL源码文件整体放入项目中
3. 将lv_drivers文件放入项目
4. 复制lvgl文件夹中的lv_conf_template.h文件,并重命名为lv_conf.h,放置于lvgl同一级
5. 复制lv_drivers文件夹中的lv_drv_conf_template.h文件,并重命名为lv_drv_conf.h,放置于lvgl同一级
6. 在VS中手动添加刚刚放入的文件
7. 修改lv_conf.h和lv_drv_conf.h文件
8. LVGL_8.3..cpp文件的具体内容
9. 注意点:文件路径需要根据个人项目情况进行调整,主要关注lv_conf.h和lv_drv_conf.h的#include文件路径
. 运行方法:使用Ctrl+Shift+B生成解决方案,点击本地调试,或直接使用Ctrl+F5
构建完成后,即可实现LVGL源码在VS环境下的模拟器运行,具体效果请参考实际构建结果。
开源电脑屏幕录制软件Captura源码下载及编译(Win,VS)、FFmpeg下载
下载并编译开源电脑屏幕录制软件Captura与FFmpeg的排版软件 源码步骤如下:
首先,访问FFmpeg下载页面,获取Windows版本的压缩包,解压到指定目录。确保FFmpeg的bin子目录包含关键可执行文件。
然后,访问Captura源码下载页面,下载压缩包并解压至合适目录。打开Visual Studio ,加载Captura.sln解决方案文件,配置为发布版本。
生成项目后,双击captura.exe运行程序。默认界面为英文,可切换为简体中文。右上角齿轮图标进入“Configure”,点击“UI”,在“Language”下拉列表中选择简体中文。
点击“视频”配置,选择“FFmpeg”,回到主界面。点击左上角红色按钮开始录制。若弹出提示未找到FFMPEG,指定FFmpeg的bin目录路径,即可正常录制视频。
FFmpeg是一个广泛使用的开源软件,用于音频、视频记录与流转换,适用于Windows、Linux及其他操作系统。Captura是一款简洁、强大且免费的电脑屏幕录制软件,支持中文界面与FFmpeg集成,为用户提供流畅的录制体验。
VS安装教程(超详细)新手必码
对于学习C/C++语言,Dev C++和vc6.0已不再是最优选择,因其更新问题和年代久远。因此,推荐使用VS及以后的版本,本文将详细介绍VS的安装步骤。
首先,访问VS官网的社区版下载页面(community ),点击下载。然后,双击VS.exe开始安装。安装时,选择主界面的安装选项,默认安装在C盘(建议保持默认,除非C盘存储空间紧张),并确保选择中文简体语言包。安装过程中请耐心等待,因为安装时间可能会稍长。
安装完毕后,就可以开始使用VS。打开软件,通过点击"创建新项目",选择"空项目",然后配置新项目。接下来,右键点击源文件,添加"新建项",创建.cpp文件,即可开始编程。需要注意的是,编程时务必保持英文输入环境。
本文仅提供了一个基础的使用教程,如果你在创建项目或编程过程中遇到问题,欢迎提问。我们的学习资源包括项目视频、源码等,可以在主页找到群组进行交流,群号在主页公布。祝你在学习C/C++的道路上取得进步!
vs code是什么?
Visual Studio Code(简称 VS Code)是一款由微软开发且跨平台的免费源代码编辑器。Visual Studio Code件支持语法高亮、代码自动补全(又称 IntelliSense)、代码重构功能,并且内置了命令行工具和 Git 版本控制系统。用户可以更改主题和键盘快捷方式实现个性化设置,也可以通过内置的扩展程序商店安装扩展以拓展软件功能。
VS Code 使用 Monaco Editor 作为其底层的代码编辑器。Visual Studio Code 的源代码以 MIT许可证在 GitHub 上释出,而可执行文件使用了专门的许可证。
Visual Studio Code的功能
Visual Studio Code 默认支持非常多的编程语言,包括 JavaScript、TypeScript、CSS 和 HTML;也可以通过下载扩展支持 Python、C/C++、Java 和 Go 在内的其他语言。支持功能包括语法高亮、括号补全、代码折叠和代码片段;对于部分语言,可以使用 IntelliSense。Visual Studio Code 也支持调试 Node.js 程序。和 GitHub 的 Atom一样,Visual Studio Code 也基于 Electron 框架构建。
Visual Studio Code 支持同时打开多个目录,并将信息保存在工作区中以便复用。作为跨平台的编辑器,Visual Studio Code 允许用户更改文件的代码页、换行符和编程语言。
vs中如何下载VSS中的项目..
vs中下载VSS中的项目:
1、先打开vss,打开VSS服务器上面数据库文件.好像是ini文件。
2、设定工作目录(本地目录),在vss项目内选择根结点点右键选择
“Get
Last
Version"
再勾上里面的Recursive(递归)复选项,就会下载所有源代码到本地的工作目录了。
3、在vs内先绑定Source
Control
在File菜单下.
VS下载、安装
目的:简记基本步骤,方便以后查看
官网下载链接:前往微软官网下载Visual Studio,选择版本,下载社区版。社区版适用于单个开发人员、开放源代码项目以及小型专业团队。
安装步骤:将下载的安装可执行程序文件放置至个人目录下。点击运行,等待安装程序准备好。选择安装选项,如C++桌面开发(可根据个人需求调整),默认安装路径为C盘(可更改)。选择完成后,开始安装。
安装完毕,记得重启计算机。至此,Visual Studio 安装过程结束。
使用教程:详细教程待续,请关注后续内容。
在vs中如何使用c++的raylib库?
使用raylib库在Visual Studio (VS)中开发C++程序,可遵循以下步骤。首先访问raylib的Wiki获取配置指南。
最便捷的配置方式是使用premake生成VS解决方案文件。具体步骤如下:首先,下载game-premake的repo,可通过访问以下链接:github.com/raylib-extra...,获取zip包或直接进行克隆。建立游戏项目文件夹,可随意命名。接着,下载raylib源码,访问源码仓库:github.com/raysan5/rayl...,下载或克隆源码。在项目文件夹内建立名为raylib的子文件夹,将所有raylib源文件(不仅是src文件夹)放入该文件夹中。
之后,在项目文件夹中运行premake-VisualStudio.bat脚本以生成VS解决方案文件。完成后,目录中会生成解决方案文件,内含自带的示例代码(示例使用C语言,可自行修改为C++或删除),打开解决方案并生成项目。启动项目后,能看到示例应用的运行效果。
重点关注
-
kvm迁移源码
2025-01-04 07:40 -
pageadmin改源码_pageadmin开源吗
2025-01-04 06:34 -
算账web源码_算账小程序
2025-01-04 06:22