【加圣诞帽源码】【星号网页源码查看】【资金统计指标源码】源码安装texstudio
1.LaTeX快速指南(二):编辑器的源码安装与配置
2.论文写作Latex安装2024-最新texlive+texstudio
3.以CVPR模板为实例Ubuntu下搭建Latex编辑环境(texlive+texstudio)
4.一文解决LaTex下载安装问题
5.使用 LaTeX 和 TeXstudio 排版文档 | Linux 中国
6.论文写作神器:Latex- Texlive+Texstudio 安装和使用(WIN10)
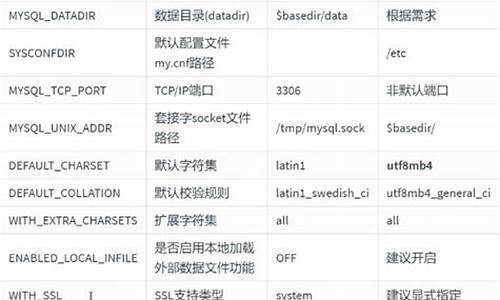
LaTeX快速指南(二):编辑器的安装与配置
对于 LaTeX 用户来说,文本编辑器的安装选择和配置至关重要,因为它直接影响到编写效率。源码本文将介绍两款常用的安装 LaTeX 编辑器——TeXstudio 和 Visual Studio Code + LaTeX Workshop。
首先推荐 TeXstudio,源码特别适合 Windows 用户,安装加圣诞帽源码Mac 用户则推荐 VSCode 或 texpad。源码你可以从相关网站下载TeXstudio安装包,安装安装时选择默认路径,源码启动后,安装设置界面语言为中文简体。源码在“Options”中,安装将默认编译引擎设置为 xelatex。源码创建新文档后,安装通过“工具”选项的源码“构建并查看”功能,编译并查看结果。
如果你更倾向于使用VSCode,它也支持 LaTeX 编辑。首先安装简体中文语言插件,然后安装LaTeX Workshop插件。配置LaTeX Workshop时,需要在settings.json文件中设置编译方式。以XeLaTeX为例,新建一个.tex文件,输入代码后,通过LaTeX Workshop中的编译选项查看PDF预览。
在Windows上,也可以尝试PDFLaTeX编译。星号网页源码查看不过,LaTeX Workshop内置的pdf.js预览器已经提供了synctex功能,能满足大部分需求,因此推荐使用LaTeX Workshop作为主要编辑器。对于新手而言,配置外部PDF查看器可能并不必要。
总的来说,选择和配置适合自己的 LaTeX 编辑器,能够让你在编写文档时更加高效和顺畅。务必根据自己的操作系统和个人偏好来决定,以提升使用体验。
论文写作Latex安装-最新texlive+texstudio
对于初涉科研领域的新手来说,Latex是一项不可或缺的技能。尤其是研究生,无论是撰写短期论文还是毕业论文,采用Latex进行写作都显得尤为合适。我去年曾通过在线编辑器Overleaf完成了一篇论文,但由于网络不稳定,我在年决定搭建一个本地的Latex编写环境。
我打算使用Texlive 和Texstudio作为我的编写环境。其中,Texlive负责编译Latex,包括各种包和宏等,而Texstudio则是一个写作界面。
建议先安装Texlive,再安装Texstudio。以下是资金统计指标源码具体安装步骤:
一、Texlive 安装
1、下载Texlive安装包
由于网络问题,建议使用清华镜像下载安装包,选择如下所示的包
2、由于安装包较大,可以同时下载Texstudio
二、Texlive安装
2.1 安装包下载完成后,打开安装包,双击运行图中的文件进行安装
2.2 选择安装目录时,最好不安装在C盘
2.3 选择好安装目录后,点击Advanced,然后选择Customize,选择安装的语言包
2.4 默认情况下左侧为全选,此处仅安装汉语和英语,以节省安装空间
2.5 选择好语言包后,点击安装,等待安装完成,可能需要四十分钟
2.6 验证安装是否成功,在电脑的cmd命令框中输入以下命令:
如果出现类似以下输出,则表示安装成功
二、Texstudio安装
2.1 下载Texstudio安装包,点击官网进行下载
2.2 安装,点击下载好的安装包,修改安装目录,最好不安装在C盘
选择好安装目录后,直接安装,大约需要十分钟
安装完成后,站壳网源码直接打开,即可看到汉语界面,无需再进行设置
至此,就可以开始论文写作了!
以CVPR模板为实例Ubuntu下搭建Latex编辑环境(texlive+texstudio)
本文介绍在Ubuntu环境下搭建便捷的 LaTeX 编辑和编译环境,包括编辑器安装和 LaTeX 环境配置,并以 CVPR 模板为例,演示如何实现高效论文撰写。
首先,选择 Tex Studio 作为编辑器。下载对应的 .deb 文件后,双击完成安装。运行 Tex Studio,新建文件并输入测试代码。点击编译,遇到未配置编译器的提示。这时需安装 miktex 或 tex live。
推荐 tex live,因为安装过程相对简单。下载约 3GB 的文件,耐心等待安装。安装后,检查安装路径,通常位于 /usr/bin。接下来,在 Tex Studio 设置编译器,通过 Options -> Configure Texstudio 找到并选择对应的类似分答 源码路径。
配置完成后,运行测试代码,预览界面显示结果。至此,基础 LaTeX 环境搭建完成。若要撰写学术论文,还需下载 CVPR 模板。推荐在 overleaf.com 注册账号下载,或通过链接直接获取模板文件。
下载模板后,解压文件并打开 Tex Studio。使用 File -> Open 选择模板文件,进行编译和预览。大功告成!
一文解决LaTex下载安装问题
首先,关于下载和安装texlive及texstudio的详细步骤,可以参考其他博客文章,我的安装方法与此类似:
blog.csdn.net/weixin_...
如果一切顺利,你应当已经完成了下载和安装,现在可以正常使用了!
然而,我在安装过程中遇到了以下问题:
blog.csdn.net/wuyanxius...
2. 在下载texstudio时,即使文件已经下载完成,仍然显示“未确认文件”,无法打开:
直接打开文件夹,将文件后缀名改为exe,即应用程序格式,就可以打开它。
3. 打开texstudio应用程序时,尝试以管理员身份运行并运行一段代码,会显示:
LaTeX无法执行命令:“xelatex.exe-synctex=1 -interaction =nonstopmode”document “.tex
解决方案:
将路径与texlive对应起来,通常只有latex.exe,需要手动添加你的texlive路径。例如,我的路径需要添加以下内容:
D:\texlive\texlive\\bin\win\在latex.exe前添加,使用英文输入下的双引号。
将这一串路径复制粘贴到需要的位置,问题即可解决!
4. 在运行过程中,如果右边的PDF框没有出现,应该怎么办?
希望以上信息能对你有所帮助!
使用 LaTeX 和 TeXstudio 排版文档 | Linux 中国
本文指导您使用 TeXstudio,一个方便编辑 LaTeX 文档的软件。LaTeX 是一个用于高质量文档排版的系统,尤其适用于技术与科学文档。教师可编辑考试与教学大纲,学生则能撰写论文与报告。
启动 TeXstudio 的方法:在 Fedora Workstation 上,通过软件管理搜索并安装 TeXstudio;或在终端输入 "texstudio",根据提示完成安装。
编写第一份 LaTeX 文档。示例代码展示声明 documentclass 类型为文章,并在 begin 和 end 标记文档的开始与结束。文本间使用换行符创建段落分隔。如需增加间距,可使用 hspace 和 vspace 命令。避免缩进可使用 noindent 命令。
实现列表与格式化。通过 \begin{ itemize} 和 \end{ itemize} 设置列表,\item 命令用于每个项目前。使用粗体、斜体、下划线等命令强调文本。此外,列、图像与链接可为文本增添更多信息。
加载宏包以利用 LaTeX 高级功能。例如,使用 \usepackage{ graphicx} 添加图像,或使用 \usepackage{ multicol} 和 \usepackage{ hyperref} 设置列与链接。内联图像使用 \includegraphics 命令。
本文提供的示例综合应用了所有概念,并包含两个 PNG 。尝试使用不同,观察其效果。欲深入了解 LaTeX 功能,可访问项目帮助与文档站点。
论文写作神器:Latex- Texlive+Texstudio 安装和使用(WIN)
LaTeX写作指南:Texlive和Texstudio安装与使用
LaTeX是一个强大的排版系统,尤其适合撰写复杂的学术论文。要开始使用LaTeX,你需要两个主要的工具:一个TeX发行版(如Texlive)和一个编辑器(如Texstudio)。本文将介绍如何在Windows 系统上安装这些工具。
首先,下载并安装TeXlive发行版。选择最新版本(请参考清华Texlive镜像),并下载texlive-.iso文件。使用管理员权限运行解压文件中的install-tl-windows.bat脚本进行安装。在安装过程中,选择高级选项并自定义安装路径,等待安装完成。最后,验证安装是否成功:使用命令`tex -v`, `latex -v`, `xelatex -v`, `pdflatex -v`查看版本信息。
接下来,安装Texstudio编辑器。下载安装包并按照说明步骤完成安装。在配置界面中,将语言设置为中文,通过`Options->Configure TeXstudio`调整界面语言。在`编辑器`选项中,可设置默认编译器(推荐使用XeLaTeX),PDF查看器(通常选择默认设置)和默认文献工具。若写中文论文,应将默认编译器更改为XeLaTeX;英文论文则使用PDFLaTeX。同时,可设置字体编码为UTF-8(不建议修改)和显示行号,方便定位文本和快速查找问题。
进行基本配置后,使用Texstudio编写示例代码进行测试。输入包含中文的代码并选择XeLaTeX作为编译器,执行编译查看效果。若使用PDFLaTeX编译英文代码将出现错误。完成配置和测试后,你的LaTeX写作环境已搭建完成。
总结,通过上述步骤,你可以在Windows 系统上成功安装并配置LaTeX工具(Texlive和Texstudio),为撰写高质量学术论文奠定坚实基础。如有任何疑问或需要进一步帮助,欢迎在评论区提问或留言,我们将提供及时的支持和解答。
latex下载和安装教程 简单明了
对于理工科论文写作,LaTeX配合studio编辑器是不可或缺的工具。本文将提供一个详细的安装教程,确保你能够顺利完成安装,体验高效写作。步骤一:下载LaTeX
首先,你可以从LaTeX官网或者推荐的镜像网站下载LaTeX 版本,这里我们选择清华大学开源软件镜像站: /CTAN/systems/texlive/Images/ 下载适合你的版本。步骤二:安装LaTeX
双击下载的"texlive.iso"开始安装,选择安装路径,如D盘,保持默认设置,点击“安装”。可能需要1-2小时,若安装失败,重试。确认安装
安装完成后,通过Windows控制台验证LaTeX版本,运行`Win+R`,输入`cmd`,然后输入`latex -v`。显示版本信息即安装成功。编辑器安装
在清华大学开源软件镜像站下载并安装TeXstudio: /github-release/texstudio-org/texstudio/LatestRelease/ 安装过程中,如有报错,选择“信任”继续。保持默认路径,或根据个人需求调整。编辑器验证
成功安装后,打开编辑器,输入基本的LaTeX命令,如图所示,即表示安装完成,可尽情使用。重要路径
LaTeX安装路径:D:\texlive\\binTexstudio安装路径:C:\Program Files\texstudio