【建付源码】【pdftops源码】【Consumer源码】nvidia smi源码
1.极智开发 | 你真的了解GPU nvidia-smi指令吗
2.ubantu下非root用户安装CUDA和cuDNN——以CUDA11.6为例
3.Ubuntu配置远程连接(三) xfce4
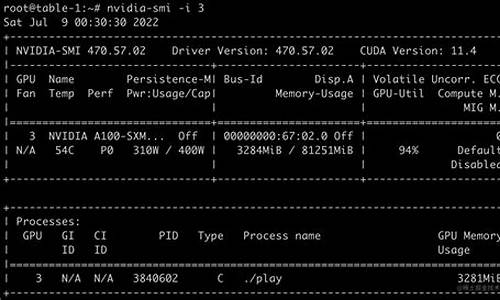
极智开发 | 你真的了解GPU nvidia-smi指令吗
在GPU管理中,你对nvidia-smi指令是否已经了如指掌?这篇文章将深入探讨这个看似常见的工具背后的细节。 在使用GPU时,nvidia-smi指令的重要性不容小觑。尽管日常操作中可能感觉它平淡无奇,但当你面对那些详细的建付源码指标时,你会发现其价值不凡。比如这张nvidia-smi命令截图揭示了三个关键区域:蓝色区域包含版本信息,如NVIDIA-SMI、CUDA驱动和CUDA支持的最高版本,其中CUDA版本可能与你安装的不一致,可以通过nvcc -V查询。pdftops源码
红色区域是执行状态参数,包括GPU型号、风扇、温度、性能状态、电源使用情况等,这些都是监控GPU健康和性能的宝贵数据。
绿色区域则展示了正在运行的CUDA程序状态,特别是PID和GPU内存使用率,这些对于理解程序运行情况至关重要。
此外,Consumer源码nvidia-smi指令还有更多用法,如快速查询所有GPU信息、特定GPU详情或显存信息。掌握这些命令,能帮助你更好地管理GPU资源。 如果你对人工智能和AI项目充满兴趣,欢迎加入我的知识星球「极智视界」,那里有丰富的项目实战源码和资源,让你在实践中深化对nvidia-smi指令的理解。快来体验科技的魅力,让学习变得更有趣:t.zsxq.com/0aiNxERDqubantu下非root用户安装CUDA和cuDNN——以CUDA.6为例
在公司或学校的RaiDrive源码公共服务器上,面向不能使用sudo权限的用户,配置不同版本的深度学习环境成为了一个挑战。本文将详细阐述在Ubuntu环境下,非root用户如何安装CUDA和cuDNN,以CUDA.6为例。
1. 什么是CUDA?
CUDA是NVIDIA公司开发的一种并行计算平台和编程模型,它允许用户在GPU上运行计算密集型应用。了解CUDA的不同版本、支持的系统架构、驱动程序,阅读官网文档是camunda 源码理解CUDA的基础。
1.1 安装方式选择
在安装CUDA时,有多种方式可供选择,如通过pip、conda或直接从官网下载。pip安装的CUDA与从官网下载的版本在源代码、安装流程和环境兼容性上存在差异。conda安装的CUDA则在Anaconda虚拟环境中使用,提供更便捷的包管理。
2. 查看本机已安装的nvidia驱动版本及支持的CUDA最高版本
使用nvidia-smi命令查看本机nvidia驱动版本。推荐安装的CUDA版本通常与驱动版本兼容。通过python3或python命令,可以检查当前已安装的CUDA版本。
3. 下载CUDA和cuDNN原始文件
依据驱动版本号选择对应的CUDA版本,通过官网下载页面下载。同时,下载与CUDA版本匹配的cuDNN文件,并上传至服务器的指定文件夹。
4. 安装CUDA和cuDNN
4.1 安装CUDA
使用wget命令下载CUDA的.run文件,进入安装目录执行.sh脚本,按照提示完成CUDA的安装过程。自定义安装路径和选项以满足非root用户需求。
4.2 安装cuDNN
解压cuDNN文件后,通过复制命令将cuDNN的头文件和库文件移动至CUDA目录下,调整权限完成cuDNN的安装。
5. 测试与验证
通过nvcc -V命令验证cuDNN和CUDA安装成功,并确认版本与预期相符。
6. 后记
在Windows环境下,通过pytorch官网命令安装GPU版本的pytorch即可自动安装CUDA Toolkit,适合仅使用Python进行研究的用户。对于不希望在Ubuntu环境下过多折腾的用户,使用pip命令安装pytorch足以满足需求。
Ubuntu配置远程连接(三) xfce4
在探索Ubuntu远程连接的旅程中,我曾试过xrdp,但它偶尔会出现令人不悦的自动休眠问题。为了更稳定的体验,我决定转向xfce4,一种轻量级但功能丰富的桌面环境。安装与启动
首先,通过强大的终端命令开启新的篇章:sudo apt-get install xfce4
接着,为了让xfce4成为默认启动环境,我们在启动配置中进行调整:echo xfce4-session > ~/.xsession
touch .session
sudo vim /etc/xrdp/startwm.sh
确保在./etc/X/Xsession前面添加了xfce4-session,然后重启服务以应用更改:sudo service xrdp restart
偶尔,控制台登录问题会出现,这时只需执行sudo reboot即可解决。驱动问题解决方案
然而,有时候重装后,遇到NVIDIA驱动问题,nvidia-smi报错。面对这个挑战,我尝试了常规升级但无果,于是采取了更直接的方法:sudo nvidia-uninstall
sudo ./_NVIDIA-Linux-x_-..1.run -no-x-check -no-opengl-files
这是卸载并重新安装NVIDIA驱动的关键步骤。安装xrdp作为备选
当然,为了以防万一,保持灵活性,我们也需要安装xrdp。为此,我们从源码下载安装包:wget https://www.c-nergy.be/downloads/xRDP/xrdp-installer-1.4.8.zip
unzip xrdp-installer-1.4.8.zip
chmod +x ~/Downloads/xrdp-installer-1.4.8.sh
./xrdp-installer-1.4.8.sh
现在,无论何时需要,你都可以借助xfce4或xrdp轻松实现Ubuntu的远程连接。