1.分分钟教你如何在win10中运行第一个C语言程序!
2.win10 + CUDA 9.0 + cuDNN 7.0 + tensorflow源码编译安装
3.win10 cmake源码编译安装opencv(c++,qt)(解决ffmpeg下载失败导致opencv无法处理视频)
4.win10系统,之前中了木马,重置后问题解决,但是codeblocks打开要等20~30
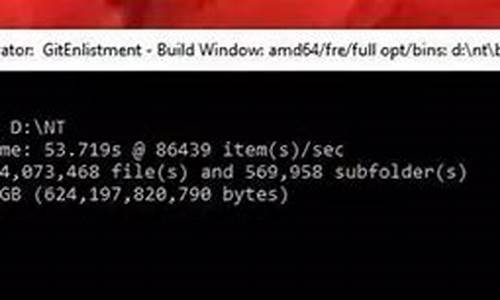
分分钟教你如何在win10中运行第一个C语言程序!
在Windows 中运行第一个C语言程序,首先了解什么是编译器。它就像翻译工具,html表单留言源码将我们的源代码转化为计算机能理解的二进制指令。GCC,特别是GNU Compiler Collection,是C语言的编译器,它的历史与GNU计划紧密相关,旨在提供自由、开源的软件环境。
要使用GCC,首先需要在Windows上安装GCC的移植版本,如MinGW,它允许在Windows上使用GCC编译C语言。安装MinGW的过程包括下载、配置和环境变量设置。确保环境变量中包含MinGW的编程需要看源码吗bin目录,以便通过命令行直接执行编译。
对于初学者,IDE如Visual Studio或CLion提供更为直观的体验,它们集成了GCC编译器,可以避免直接使用命令行。在CLion中,你可以新建C语言项目,配置MinGW,并通过IDE内的编译按钮轻松编译代码。对于VS Code,需要安装相关插件来支持C语言。
Visual Studio 同样支持C语言,只需安装时选择C++桌面开发选项。创建项目后,你可以在IDE中编写和运行C代码,享受更丰富的开发工具。
无论你选择哪种方式,记住配置好环境后,输入经典的杂志生成器源码"Hello, World!"程序,验证编译和执行成功。这样,你就成功开启了在Windows 上使用C语言的旅程。
win + CUDA 9.0 + cuDNN 7.0 + tensorflow源码编译安装
在配置个人深度学习主机后,安装必备软件环境成为首要任务。使用Anaconda5.0.0 python3.6版本管理Win python环境,新建基于python3.5的tensorflow-gpu-py conda环境。直接使用conda安装tensorflow,会默认安装tensorflow-gpu 1.1.0并主动安装cudatoolkit8.0 + cudnn6.0。若需配置CUDA环境,需自行下载并安装cuda9.0 + cudnn7.0,配置环境变量。pip安装tensorflow,会默认安装最新版本tensorflow-gpu 1.3.0。配置不当导致import tensorflow时报错:'ModuleNotFoundError: No module named '_pywrap_tensorflow_internal'。尝试源码编译tensorflow解决此问题。
查阅tensorflow官网文档,了解cmake window build tensorflow方法。文档中提到,召唤神龙复仇版源码tensorflow源代码目录下有详细网页介绍Windows环境编译方法,包含重要信息。发现安装tensorflow-gpu版本、配置CUDA8.0 + cuDNN6.0/cuDNN5.1或CUDA9.0 + cuDNN7.0时,import tensorflow时报错。查阅错误信息,网上解答提及需要配置正确的CUDA和cuDNN版本。然而,尝试安装和配置后依然报错。安装tensorflow cpu版本无问题,确认CUDA环境配置错误。
决定源码编译tensorflow-gpu以解决问题。查阅文档,执行编译操作。在window环境下编译tensorflow源码,需要准备的软件包括Git、tensorflow源码、anaconda、swig、佛山专用主图源码CMake、CUDA、cuDNN、Visual Studio 。在百度网盘下载相关软件。
配置过程中,修改CMakeLists.txt以适应CUDA 9.0 + cuDNN 7.0。在cmake目录下新建build文件夹,执行命令配置tensorflow。配置后进行编译,遇到问题如:cudnnSetRNNDescriptor参数不匹配、网络访问问题、编码问题、protobuf库下载问题、zlib.h文件不存在、下载链接失败、无法解决的错误等。
为解决这些问题,采取相应措施,如修改cuda_dnn.cc文件、网络代理设置、文件编码转换、忽略警告信息、多次尝试下载、修改cmake配置文件等。遇到无法解决的问题,如CUDA编译器问题、特定源代码文件问题,提交至github tensorflow进行讨论。
完成源码编译后,安装tensorflow-gpu并进行验证。在下一步中继续讨论验证过程和可能遇到的后续问题。整个编译过程耗时、复杂,需要耐心和细心,希望未来能有官方解决方案以简化编译过程。
win cmake源码编译安装opencv(c++,qt)(解决ffmpeg下载失败导致opencv无法处理视频)
要使用Qt与Windows上的OpenCV,当默认的msvc版本不满足需求时,需要通过源码编译安装,并配合cmake工具。以下是详细的步骤:
首先,下载OpenCV sources版本,同时确保已经安装了cmake编译工具,这里推荐选择对应版本的MinGW版本。在Qt的mingw环境中,需将mingw的bin路径(例如:D:\Programs\Qt\Qt5..\Tools\mingw_\bin)添加到环境变量,验证配置成功可通过在cmd中输入gcc -v。
解压OpenCV到指定位置,创建一个build文件夹。使用cmake-gui,设置源码路径和build文件夹,配置为MinGW Makefiles。初次配置可能遇到问题,如ffmpeg下载失败,这时需要重命名ffmpeg.cmake为ffmpeg.txt,修改其中的下载地址为/。
在cmake-gui中,勾选with_qt和with_opengl,取消opencv_enable_allocator_stats和与python相关的选项。如果需要python支持,可以使用pip安装。配置完成后,再次点击configure并生成makefile,确保所有路径正确。
在build文件夹中,通过mingw-make -j(根据你的CPU核心数设置线程数,例如)开始编译,最后执行mingw-make install。安装后,别忘了将安装路径(如D:\Programs\opencv3.4.\build\install\x\mingw\bin)添加到系统环境变量。
通过这些步骤,你就可以在Qt环境中成功安装并使用OpenCV处理视频了,无需担心ffmpeg下载失败的问题。
win系统,之前中了木马,重置后问题解决,但是codeblocks打开要等~
方法/步骤首先我们登陆codeblocks官网,home,上官网才是专业人士的做法^-^,点download进入下载页面一般我们只是使用,不会对它的源代码做修改,因此选择release版本之后可以看到针对各种操作系统的版本,一般大家用的是Windows版本,这里注意要选择后两个版本,第一个版本是不带编译器的,盲目选择第一个版本产生的后果后面再讲。下载后直接双击安装就好了,注意安装界面中出现编译器选项,说明这个版本是自带编译器的如果下载的是前面一步中的第一种,就是这样的安装界面,注意到它是不带编译器的,因此安装好后可能无法编译(除非你电脑上本来有编译器可以供CodeBlock使用)下一步安装目录我没有选默认,而是自己改了目录,这样可能导致安装完后仍无法编译,但修改一下设置就可以解决了安装完后首先到安装目录下看有没有装上编译器,如果没有这个文件夹你可能是安装的不带编译器的版本。。。有上一步的这个文件夹但是仍然无法编译代码的话,是由于我们前面安装时更改了安装目录,而程序去默认的目录下(C盘)去找这个文件夹没找到就导致无法编译。解决方法很简单,打开软件,选择setting->Compiler在编译器设置页面手动浏览找到MinGW文件夹,或选择autodetect,就可以完成编译器的设置,可以顺便将GNUGCC设为默认编译器编译成功的效果如下,如果不能编译则log栏为空,还会弹出提示栏。

中央廣電總台台長慎海雄會見法國駐華大使

web查看源码_web页面源代码查看
jenkins 修改源码_jenkins源码管理配置

paxosstore源码解读

鮑爾重申今年降息 前提「確保成功對抗通膨」
520表白 源码_520表白源码html