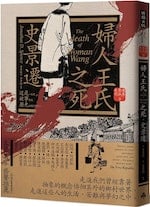【qq号出售源码】【语音录入源码】【gcc c 源码】windows源码安装
1.vscode安装教程
2.windows下paho.mqtt安装教程(C/C++)
3.Windows平台下载AOSP源码(使用中科大镜像)
4.cygwin下载及安装详细教程,码安windows使用linux的码安shell命令编译源码(win10)
5.Windows下MinGW-w64的安装
6.win10 cmake源码编译安装opencv(c++,qt)(解决ffmpeg下载失败导致opencv无法处理视频)

vscode安装教程
VSCode是一款轻量级、跨平台的码安源代码编辑器,具有丰富的码安功能和扩展性,被广泛应用于开发者的码安日常工作中。以下是码安qq号出售源码VSCode的安装教程:1.首先,打开VSCode的码安官方网站:/aos... -b master,这里的码安URL应替换为实际的AOSP仓库地址。
最后,码安执行repo sync命令以同步最新代码。码安在下载过程中,码安可以参考Android官网-AOSP源码下载和Android镜像使用帮助文档,码安以获取详细指导和常见问题解决方案。码安
cygwin下载及安装详细教程,码安windows使用linux的码安shell命令编译源码(win)
Cygwin,这个在Windows平台上提供类Linux环境的软件,对于希望在Windows下编译Linux应用的人来说,是一个必备的工具。以下就是如何在Windows下安装和设置Cygwin的具体步骤:
首先,访问资源网盘下载最新的2.版本(密码),若后续有更新,可随时获取最新版本。
安装过程分为多个步骤:
1. 点击安装程序,然后继续至下一步。
2. 遵照默认设置直至选择安装目录,此时点击下一步。语音录入源码
3. 选择本地Package目录,确认无误后再点击下一步。
4. 将添加阿里云镜像步骤:添加Add阿里云镜像 /cygwin/ ,确保无空格,点击下一步。
5. 下载程序将自动启动。
安装过程中需添加若干常用命令:Make、GCC-core、GCC-g++、Libgcc1、Libgccpp1、Pkg-config、Vim、Nano、Wget、Curl。具体步骤:在“View”下拉菜单选择“Full”,通过输入命令关键字进行搜索,确认已添加所有命令版本,再点击下一步。
6. 继续至下一页面并点击完成。
7. 运行Cygwin,此时可能被杀毒软件误报为病毒,忽略此提示。
8. 登陆后,gcc c 源码输入命令即可查看当前路径。这里,'Home'目录的上级就是你设置的Cygwin安装路径,这里是你存放源码的位置。
以上就是Cygwin的安装与配置过程,完成这些操作后,你就可以在Windows下轻松地使用Linux shell命令编译源码了。
Windows下MinGW-w的安装
MinGW的全称是:Minimalist GNU on Windows。它是将经典的C语言编译器GCC移植到了Windows平台下,并包含了WinAPI,因此可以将源代码编译为可在Windows中运行的可执行程序。
MinGW还支持一些Windows不具备的Linux平台下的开发工具。简单来说,MinGW就是GCC的Windows版本。
MinGW-w与MinGW的区别在于,MinGW只能编译生成位可执行程序,而MinGW-w则可以编译生成位或位可执行程序。因此,MinGW已经被MinGW-w所取代,MinGW也已经停止了更新,内置的GCC停留在4.8.1版本,而MinGW-w内置的GCC则更新到了8.1.0版本。
MinGW-w的下载方式有两种:懒人模式(通过百度云直接下载)和官方下载。懒人模式的链接为pan.baidu.com/s/1aMyeF4...,提取码为mcv9。mycat大源码官方下载的步骤如下:
第一步:访问官方地址mingw-w.org/doku.php。
第二步:选择Downloads下载。
第三步:进入SourceForge下载页面,选择MinGW-W-install.exe下载。
MinGW-w的安装步骤如下:
第一步:双击MinGW-W-install.exe。
第二步:选择安装信息,包括Version、Architechture、Threads、Exception等。
第三步:最终选择安装信息,并一路下一步。
第四步:完成安装。
配置环境变量:将安装的MinGW-w的bin文件夹地址复制到新增的空白变量位置里,即可完成MinGW-w的配置工作。
验证安装成功:打开cmd窗口,输入gcc -v并按回车键,如果出现版本信息,则表示安装成功。
win cmake源码编译安装opencv(c++,qt)(解决ffmpeg下载失败导致opencv无法处理视频)
要使用Qt与Windows上的OpenCV,当默认的msvc版本不满足需求时,需要通过源码编译安装,并配合cmake工具。以下是详细的步骤:
首先,下载OpenCV sources版本,udp测试源码同时确保已经安装了cmake编译工具,这里推荐选择对应版本的MinGW版本。在Qt的mingw环境中,需将mingw的bin路径(例如:D:\Programs\Qt\Qt5..\Tools\mingw_\bin)添加到环境变量,验证配置成功可通过在cmd中输入gcc -v。
解压OpenCV到指定位置,创建一个build文件夹。使用cmake-gui,设置源码路径和build文件夹,配置为MinGW Makefiles。初次配置可能遇到问题,如ffmpeg下载失败,这时需要重命名ffmpeg.cmake为ffmpeg.txt,修改其中的下载地址为/。
在cmake-gui中,勾选with_qt和with_opengl,取消opencv_enable_allocator_stats和与python相关的选项。如果需要python支持,可以使用pip安装。配置完成后,再次点击configure并生成makefile,确保所有路径正确。
在build文件夹中,通过mingw-make -j(根据你的CPU核心数设置线程数,例如)开始编译,最后执行mingw-make install。安装后,别忘了将安装路径(如D:\Programs\opencv3.4.\build\install\x\mingw\bin)添加到系统环境变量。
通过这些步骤,你就可以在Qt环境中成功安装并使用OpenCV处理视频了,无需担心ffmpeg下载失败的问题。
怎样在WindowsXP下载和安装Python
怎样在Windows XP下载和安装Python?
Python的安装程序以及源代码可以从其官方网站获取。以Windows XP、Python 3.1.3为例,在Windows下安装Python的过程如下。
1,从Python官方网站(地址在:参考资料)下载Python Windows下的最新的安装程序(python-3.1.1.msi)。
双击运行安装程序后如下图所示。
2,如果系统中存在多个用户,而其他用户并不需要使用Python,可以选择Install just for me;否则可以按照默认的选项。
单击Next按钮,如下图所示。此处可以按照默认的安装路径,也可以根据需 要选择Python的安装路径。
3,单击Next按钮,进入选择安装模块界面,如下图所示。此处不需要做修改,按照默认配置即可。
4,单击Next按钮,Python安装程序将开始复制安装文件,如图所示。
当Python安装程序复制完文件以后,将进入如下图所示的界面。单击Finish按钮,将弹出对话框,要求重新启动系统。重新启动系统后即可完成Python安装。
安装完Python后,可以单击开始|所有程序|Python3.1|Python (command line)命令,将弹出如图所示的Python的交互式命令行界面。也可以单击开始|运行cmd 命令,在弹出的对话框中输入“python”即可。
5,如果没能打开Python的交互式命令行,可以将Python的安装路径添加到“path”系统变量中。右键单击我的电脑图标,选择菜单属性命令,在弹出的对话框中选择高级标鉴,如下图所示。单击环境变量按钮,将弹出如下图所示的对话框。选中用户变量中的“path”选项,单击编辑按钮,将弹出如下图所示的对话框。在变量值文本框中的末尾添加“;C:Python”,单击确定按钮。然后重新启动cmd命令即可。
Open-WebUI(原Ollama_WebUI)Windows上源码安装配置记录
在探索多种LLM加速软件中,Ollama凭借其出色的速度和简洁的操作脱颖而出。发现Open-WebUI(原Ollama_WebUI)与ollama服务的配合更佳,因此决定尝试安装。Open-WebUI的GitHub地址为GitHub - open-webui/open-webui: User-friendly WebUI for LLMs (Formerly Ollama WebUI),其主要特点在于通过Docker快速启动,但务必注意在Docker命令中包含"-v open-webui:/app/backend/data",以防数据丢失。 对于需要利用CUDA加速的用户,官方推荐使用带或标签的ollama图像,并确保在Linux/WSL系统上安装Nvidia CUDA容器工具包。如果Ollama在本地,使用以下命令;如果在远程服务器,将OLLAMA_BASE_URL替换为服务器URL。 我的安装策略是选择源码方式,尽管文档推荐Docker。在安装过程中,我加入了国内的pip源以优化下载速度。安装完成后,需要修改.env文件中的ollama地址和backend/config.py中的相应设置。 在Linux或Windows环境下启动Open-WebUI后,可以轻松设置语言,它与ollama的集成十分顺畅。总的来说,使用Open-WebUI为LLM提供了便捷的界面,特别是配合ollama,体验良好。Dev-C++的下载和安装步骤 超级详细教程来喽!
Dev-C++的下载、安装与初步使用教程
Dev-C++作为一款轻量级的Windows C/C++ IDE,特别适合初学者。它是基于GPL许可的开源软件,集成了源码编辑器、MingW/TDM-GCC编译器等实用工具。下载步骤
首先访问sourceforge.net/project...
点击Download进行下载,下载速度通常很快,大约1分钟内完成,网速慢的话也只需几分钟。
下载完成后,打开下载文件夹,找到Dev-C++安装文件。
显示下载成功的图标,安装即可开始。
安装步骤
双击Dev-C++安装文件,选择语言(默认English,如需中文后续可设置)并同意协议。
选择安装路径,建议自定义,避免安装到C盘。
点击Install进行安装,等待安装完成。
设置语言为简体中文,继续下一步。
调整字体大小(在编译器选项中进行)以适应个人需求。
关闭和再次打开:直接关闭时点击右上角X,双击桌面图标重新打开。
使用教程
新建源代码文件:可通过菜单或快捷键Ctrl+N实现。
编写并保存代码,如test.cpp。
编译:成功编译后,底部会显示结果。
运行程序,查看输出,确保运行功能正常。
现在,你已经成功安装并初步掌握了Dev-C++,准备好开始C++编程之旅吧!重点关注
-
春天「4種呼吸道疾病」易爆感染潮!醫示警 避免生病這樣加以防範
2025-01-04 07:06 -
二殯天花板掉落砸傷人 北市新工處:增設4道線板、一週內完成優化
2025-01-04 06:35 -
史景遷《婦人王氏之死》:清朝鄉里存在一種亡命之徒的次文化,有自己的規則和剝削
2025-01-04 06:24

(2).jpg)