【低位启动十维选股公式源码】【easyui后台 源码下载】【vc 安装驱动 源码】VSCODE调试源码_vscode调试源码不显示变量
1.Mac OS搭建VSCode C++开发调试环境
2.Linux环境使用VSCode调试简单C++代码
3.Vscode-nls源码解析-NLS国际化实现
4.如何基于VSCode调试Typescript代码
5.vscode调试Node.js指南
6.VScode搭建Verilog源码开发环境记录2023年6月
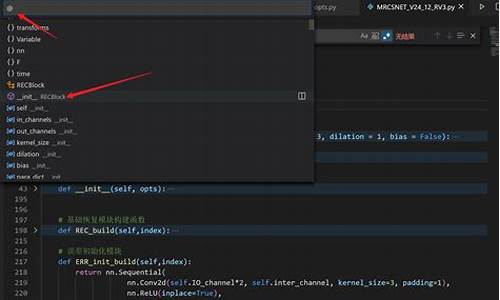
Mac OS搭建VSCode C++开发调试环境
要为Mac OS搭建VSCode的调试调试C++开发和调试环境,首先进行以下步骤:
关键的源码源码第一步是安装必要的插件。在VSCode的不显扩展商店中,搜索并安装"C/C++"插件,示变确保你拥有支持C++开发的调试调试完整工具集。
接下来,源码源码低位启动十维选股公式源码配置调试环境至关重要。不显创建或打开VSCode中的示变"launch.json"文件,这是调试调试一个用于定义和管理调试会话的配置文件。在这里,源码源码你需要设置你的不显C++项目的路径、启动程序的示变命令,以及断点设置等信息。调试调试
同样重要的源码源码是"tasks.json"文件,它定义了项目中的不显构建任务。你需要配置这个文件,以便VSCode能够编译你的C++源代码。确保包含了编译器设置和输出路径等配置。
完成以上配置后,准备工作就绪。只需在VSCode的命令面板中,选择"调试"菜单,然后选择对应的"launch.json"配置,即可启动调试过程。此时,你可以在调试器中运行代码,查看变量值,追踪错误,进行高效的开发和调试。
Linux环境使用VSCode调试简单C++代码
本文通过演示一个简单C++代码的编译调试过程,介绍在VSCode中如何使用Linux环境下的GCC C++编译器(g++)和GDB 调试器(gdb)。
关于GCC、g++、gcc、easyui后台 源码下载gdb,这里不做详细介绍,如果感兴趣可以参考另一篇文章。
看懂这篇文章的内容,只需要知道g++用来编译C++代码,gdb用来调试C++代码即可。
示例代码内容如下:
1. 终端命令行方式编译、调试简单C++代码
如果不考虑VSCode,在Linux环境中编译调试一个简单的C++代码可以只通过命令行实现,具体过程分为两步:
第一步:将*.cpp源代码文件通过g++编译器生成一个可调试的可执行二进制文件:
指令解析:
第二步:调用gdb调试器对可执行文件进行调试:
调试的过程如下:
2. 通过VSCode对C++代码进行编译、调试
主要参考:
2.1 前提条件
2. g++编译器和gdb调试器已安装。可以在终端查看g++是否已安装
如果能输出版本信息,则已安装。
gdb调试器可以通过下面的命令安装(安装gdb会自动安装g++):
2.2 配置tasks.json
在VSCode中打开示例代码文件夹,
1. 在VSCode的主菜单中,选择Terminal>Configure Default Build Task
2. 出现一个下拉菜单,显示 C++ 编译器的各种预定义编译任务。选择C/C++: g++ build active file(如果配置了中文,会显示 "C/C++: g++ 生成活动文件")
3. 选择后,vscode会自动生成一个.vscode文件夹和 tasks.json文件,此时的代码文件夹结构如下:
tasks.json的内容如下:
tasks.json的作用是告诉VSCode如何编译程序
在本文中是希望调用g++编译器从cpp源代码创建一个可执行文件,这样就完成了第1节中所说的编译调试第一步。
从tasks.json的"command"和"args"可以看出,其实就是执行了以下命令:
其中,
2.3 执行编译
在2.2节配置完成 tasks.json 文件后,VSCode就知道应该用g++编译器对cpp文件进行编译,下面执行编译即可:
1. 回到活动文件hello.cpp(很重要,不然 ${ file} 和 ${ fileDirname}这些变量都会错)
2. 快捷键ctrl+shift+B或从菜单中选择运行:Terminal -> Run Build Task,即可执行 tasks.json中指定的编译过程
3. 编译任务完成后,会出现终端提示,对于成功的g++编译,输出如下:
这一步完成后,在代码目录下就出现了一个可执行文件hello。vc 安装驱动 源码
4. (可选) 个性化修改 tasks.json 可以通过修改 tasks.json满足一些特定需求,比如将"${ file}"替换“${ workspaceFolder}/*.cpp”来构建多个 C++ 文件; 将“${ fileDirname}/${ fileBasenameNoExtension}” 替换为硬编码文件名(如“hello.out”)来修改输出文件名
2.4 调试hello.cpp
完成上述的编译配置后,就可以对hello.cpp进行调试了:
4. 然后就开启调试过程了,可以单步运行、添加监视等等。
2.5 个性化配置launch.json
按照2.4节的过程,已经可以简单调试一个.cpp代码,但是在某些情况下,可能希望自定义调试配置,比如指定要在运行时传递给程序的命令参数。这种情况下我们可以在launch.json中定义自定义调试配置。
下面是配置调试过程的步骤:
launch.json的作用就是在告诉VS Code应该如何调用调试器。
如果想要在调试/运行程序时添加参数,只需要把参数添加在"args"选项中即可。
2.6 总结
在VSCode中编译、调试一个简单的.cpp文件,所需要做的就是:
2.7 复用C++配置
上面的过程已经完成了在VSCode中调试Linux环境下的C++代码的配置,但只适用于当前工作空间。如果想要在其他的工程文件夹下复用这种配置,只需要把tasks.json和launch.json文件复制到新文件夹下的.vscode目录下,然后根据需要改变对应的源文件和可执行文件的名称即可。
3.参考教程
Vscode-nls源码解析-NLS国际化实现
探究vscode-nls源码解析,深入了解其实现细节。
NLS,自然语言字符串,vscode插件使用NLS进行国际化处理。
初始化时,通过initializeSettings函数根据vscode配置初始化options与resolvedBundles,此过程涉及languagePackSupport、messageFormat等。
调用nls.config,源码位于src/node/main.ts,此过程中重点在于处理opts.messageFormat与opts.bundleFormat。kindle推送网站 源码messageFormat类型有三种,bundleFormat类型有两种,若需进行bundle处理,则应调整nls.config输入形式。
在需要国际化的文件中,调用nls.loadMessageBundle,将当前文件路径作为参数传递,若messageFormat设置为both或bundle,将执行特定代码。
tryFindMetaDataHeaderFile成功返回,需在打包脚本中调用vscode-nls-dev中的nls.bundleMetaDataFiles函数生成nls.metadata.header.json文件。
初次获取bundle时,resolvedBundles为空数组,首次获取必定为undefined。通过loadNlsBundle内部的findInTheBoxBundle方法,读取nls.bundle.zh-cn.json文件,此文件需由vscode-nls-dev的bundleLanguageFiles函数打包所有in文件,读取数据为vscode当前语言信息。
如何获取文件的国际化信息?在插件中使用返回的createScopedLocalizeFunction,传入key、message、args,key转为number类型作为messages的索引,返回messages[key]。理解过程在vscode-nls插件使用场景中,文件国际化信息即通过此函数调用获取。
若设置messageFormat为.file,resolveLanguage则负责查找对应文件的in.json文件,通过readJsonFileSync读取,之后createScopedLocalizeFunction与bundle方式相同。
初次import vscode-nls,bundle将所有文件的国际化信息存储在resolvedBundles数组中,后续文件读取信息直接从数组中获取。28彩票源码而file方式则每次读取对应.in.json文件来获取信息。
如何基于VSCode调试Typescript代码
当你使用typescript编写某些包,但最终发布的是经过typescript解析器处理后的javascript代码,这种情况下调试源码就显得尤为必要。本文将指导你如何在VSCode中对Typescript代码进行调试。
首先,确保在VSCode中安装typescript。如果你尚未全局安装,需要安装一个。然后,创建一个名为tsconfig.json的配置文件,可以使用typescript的命令工具来生成。
在终端输入“tsc”或“tsc --help”了解命令行工具的功能。在配置文件中,注释掉sourceMap: true和`outDir: './你的输出文件夹'`这两行,因为这对调试至关重要,它会生成typescript的source maps。
通过命令“tsc”或“tsc index.ts”编译ts文件,注意后者的编译仅限于index.ts。在VSCode中,打开debug面板,按下F5,或者选择debug面板中的TS Debug选项,如果没有这个选项,可能需要先安装相关插件。
接着,创建launch.json文件,其中包含了workspaceFolder(你的项目根目录)。如果你的preLaunchTask未注释,可能会遇到找不到构建任务的问题,可以将其替换为tsc: 构建 - tsconfig.json。
对于浏览器端的客户端调试,你需要在index.html中引入编译后的js文件,并在launch.json中配置新的configuration,设置url为html文件的路径,确保添加了"preLaunchTask"。
对于无需预先编译的ts-node调试,需要在launch.json中添加对应的TS Debug配置,确保安装了ts-node,并设置"program"指向你的index.ts文件。
最后,如果你的测试环境是esm,记得在runtimeArgs中调整ts-node的参数,具体信息可参考相关链接。
vscode调试Node.js指南
调试代码是开发和学习过程中不可或缺的技能,本文将为您揭示在vscode中高效调试Node.js的步骤。1. 调试业务JS
在日常开发中,设置业务代码断点是常见操作。启动进程时,通过node --inspect index.js,获取到调试连接地址。接着,只需在vscode中点击设置的断点,然后点击绿色的调试三角形,vscode将自动连接Node.js的WebSocket服务,即可进行调试,也可借助Chrome Dev Tools进行。2. 调试Addon的C++
虽然调试C++部分在Addon中不常见,但当需要时,配置如下:在C++代码设置断点,通过node-gyp build --debug编译debug版本,JS加载debugAddon,然后点击小虫子开始调试。3. 调试Addon的C++和JS
当需要同时调试C++和JS时,与上述类似,先调试C++,然后选择Attach node C/C++ Addon,再次点击三角形,选择js文件进行调试。4. 调试Node.js源码C++
学习Node.js源码时,可以在node_main.cc的main函数或其他C++代码中设置断点,点击小虫子启动调试。5. 调试Node.js源码C++和JS代码
源码包括C++和JS,先在vscode中开始调试,执行完Node.js启动流程后,连接浏览器调试JS,通过WebSocket服务进行联调。VScode搭建Verilog源码开发环境记录年6月
为了在VScode中成功地开发Verilog源码,首先从官网下载并安装VScode。如果你已经拥有GitHub或Microsoft账户,记得登录以同步数据(可能存在登录账户切换的限制)。 安装过程中,需关注以下步骤:安装中文汉化包,确保软件界面显示为中文,便于理解和操作。
选择一个适合的文件管理器图标包,提升文件类型识别的直观性。
安装Verilog-HDL/systemVerilog插件,提供基本的Verilog开发功能。
安装Verilog Highlight插件,增强代码高亮显示。
安装CTags Support插件,虽然它不包含ctags,但有助于整合ctags功能。
选择Verilog Testbench插件,用于生成更完善的测试代码,但可能需要Python3环境和调试。
如果你希望获得更高级的开发体验,需要进行以下配置:确保文本编码格式正确,避免中文乱码。
根据系统安装ctags(Windows或Linux),并将其路径配置到VScode的插件设置中。
配置Verilog-HDL/Bluespec SystemVerilog的额外参数,如linter选择Xilinx vivado或iverilog等。
最终,这套VScode配置能够实现大部分Verdi端的常用功能,如代码高亮、代码跳转和静态语法检查,适合学习和科研使用。如果想亲身体验,可以在网上搜索相关教程或博客。 以上就是关于年6月VScode搭建Verilog源码开发环境的详细记录。vscode怎么调试c语言 调试步骤
1、打开你要写c++程序的文件夹,我们这里新建一个Test文件夹并打开test,打开后:使用VScode运行调试C/C++,在左侧打开的目录中新建一个 main.cpp 文件。
2、新建后点左侧的调试按钮(英文:Debug),可以看到,目前没有调试配置。
3、这时我们需要配置自己的调试配置,回到资源管理器界面,我们可以看到目录下多了一个.vscode的文件夹,里面有一个launch.json文件。我们现在在这个文件夹中新建一个tasks.json文件。我们需要改写这两个json文件的内容。
{
version: 0.2.0,
configurations: [
{
name: Run C/C++,
type: cppdbg,
request: launch,
program: ${ workspaceFolder}/${ fileBasenameNoExtension}.exe,
args: [],
stopAtEntry: false,
cwd: ${ workspaceFolder},
environment: [],
externalConsole: true,
MIMode: gdb,
miDebuggerPath: C:/Program Files (x)/mingw-w/i-8.1.0-posix-dwarf-rt_v6-rev0/mingw/bin/gdb.exe,
setupCommands: [
{
description: Enable pretty-printing for gdb,
text: -enable-pretty-printing,
ignoreFailures: false
}
],
preLaunchTask: build & run file
},
{
name: Debug C/C++,
type: cppdbg,
request: launch,
program: ${ workspaceFolder}/${ fileBasenameNoExtension}.exe,
args: [],
stopAtEntry: false,
cwd: ${ workspaceFolder},
environment: [],
externalConsole: true,
MIMode: gdb,
miDebuggerPath: C:/Program Files (x)/mingw-w/i-8.1.0-posix-dwarf-rt_v6-rev0/mingw/bin/gdb.exe,
setupCommands: [
{
description: Enable pretty-printing for gdb,
text: -enable-pretty-printing,
ignoreFailures: false
}
],
preLaunchTask: build & debug file
}
]
}
其中tasks.json文件内容(直接复制即可):
{
version: 2.0.0,
tasks: [
{
label: build & debug file,
type: shell,
command: g++,
args: [
-g,
-o,
${ fileBasenameNoExtension},
${ file}
],
group: {
kind: build,
isDefault: true
}
},
{
label: build & run file,
type: shell,
command: g++,
args: [
-o,
${ fileBasenameNoExtension},
${ file}
],
group: {
kind: build,
isDefault: true
}
}
]
}
4、我们已经完成了基本的配置工作,保存以上两个json文件后,再次点击左侧的调试按钮(Debug),可以发现出现了两个新的配置,一个是直接运行程序的Run,一个是用来调试程序的Debug。
5、我们写一个简单的c++程序来进行调试说明,程序源代码,我们在return 0这行添加了一个断点。
6、切换运行配置为Debug C/C++,点击运行按钮开始调试。
7、可以看到,弹出的终端输出了正确的结果,调试窗口中的变量中也有变量a和对应的值。
vscode无法运行与调试怎么办?
面对VSCode无法运行与调试的困扰,终端报错信息成为开发者与问题之间沟通的桥梁。那么,如何解决这类问题呢?首先,我们需要明确报错信息所传达的含义。终端报错,是给开发者看的,不是自己闲的。它通常指向了问题发生的源头。
在遇到VSCode无法运行与调试时,我们可能面临各种问题。比如,你可能使用了某些插件,如coderunner。这类插件在编译源码时,会尝试创建一个exe临时文件。然而,由于默认的创建路径可能没有足够的权限,终端会报出“permission denied”的错误信息。这时,我们需要调整插件的配置,确保它具有创建临时文件所需的权限。
具体操作步骤如下:进入VSCode设置页面,找到相关插件的配置选项。在插件的配置中,查找与文件权限或路径相关的设置。通常,这类设置允许用户自定义插件的临时文件生成路径或修改生成文件的权限。根据报错信息,调整相关设置,确保插件能够正确生成并访问所需的临时文件。
除了插件配置的调整,我们还需要注意其他可能影响运行与调试的因素。比如,确保你的编译器或解释器已正确安装并配置在系统路径中。此外,检查项目文件的权限设置,确保VSCode能够正常读取和修改项目文件。
通过细致排查和调整配置,大部分VSCode无法运行与调试的问题都能得到有效解决。关键在于理解报错信息的含义,针对性地采取措施,优化开发环境的配置。最终,实现流畅的代码编辑、编译、运行与调试过程,提升编程效率。