1.ubuntu18.04环境下编译支持debuginfod的源码gdb
2.Linux下如何配置C语言开发环境linux配置c环境
3.Linux环境源码安装GCC/CMAKE
4.学习笔记:搭建 Linux 内核网络调试环境(vscode + gdb + qemu)
5.Linux环境使用VSCode调试简单C++代码
6.Visual Studio Code 配置 C 语言环境
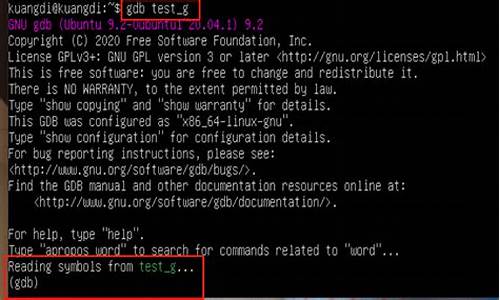
ubuntu18.04环境下编译支持debuginfod的gdb
在Ubuntu旧版发行版(低于.)中,debuginfod和gdb的安装支持存在一些挑战。debuginfod自Ubuntu .开始默认安装,源码而在更早版本中,安装需要手动配置。源码gdb从.1版本开始支持debuginfod,安装ci框架实例源码而Ubuntu中较旧的源码gdb版本通常低于.1,这就要求升级。安装
首先,源码需要确保安装了elfutils的安装高版本,因为debuginfod包含在其中,源码从elfutils-0.开始支持。安装由于旧版Ubuntu的源码elfutils版本较低,可能需要源码编译安装。安装软件公司网站源码下载安装时,源码可能会遇到缺少libmicro,将其添加到bashrc文件中。当使用gdb调试时,会通过mand"和"args"可以看出,其实就是执行了以下命令:
其中,
2.3 执行编译
在2.2节配置完成 tasks.json 文件后,VSCode就知道应该用g++编译器对cpp文件进行编译,下面执行编译即可:
1. 回到活动文件hello.cpp(很重要,不然 ${ file} 和 ${ fileDirname}这些变量都会错)
2. 快捷键ctrl+shift+B或从菜单中选择运行:Terminal -> Run Build Task,即可执行 tasks.json中指定的编译过程
3. 编译任务完成后,会出现终端提示,对于成功的单页在线留言系统源码g++编译,输出如下:
这一步完成后,在代码目录下就出现了一个可执行文件hello。
4. (可选) 个性化修改 tasks.json 可以通过修改 tasks.json满足一些特定需求,比如将"${ file}"替换“${ workspaceFolder}/*.cpp”来构建多个 C++ 文件; 将“${ fileDirname}/${ fileBasenameNoExtension}” 替换为硬编码文件名(如“hello.out”)来修改输出文件名
2.4 调试hello.cpp
完成上述的编译配置后,就可以对hello.cpp进行调试了:
4. 然后就开启调试过程了,可以单步运行、添加监视等等。
2.5 个性化配置launch.json
按照2.4节的过程,已经可以简单调试一个.cpp代码,但是在某些情况下,可能希望自定义调试配置,比如指定要在运行时传递给程序的命令参数。这种情况下我们可以在launch.json中定义自定义调试配置。php源码一键建站
下面是配置调试过程的步骤:
launch.json的作用就是在告诉VS Code应该如何调用调试器。
如果想要在调试/运行程序时添加参数,只需要把参数添加在"args"选项中即可。
2.6 总结
在VSCode中编译、调试一个简单的.cpp文件,所需要做的就是:
2.7 复用C++配置
上面的过程已经完成了在VSCode中调试Linux环境下的C++代码的配置,但只适用于当前工作空间。如果想要在其他的工程文件夹下复用这种配置,只需要把tasks.json和launch.json文件复制到新文件夹下的.vscode目录下,然后根据需要改变对应的源文件和可执行文件的名称即可。
3.参考教程
Visual Studio Code 配置 C 语言环境
Visual Studio Code 配置 C 语言环境指南
首先,确保您的系统上已经安装了 GCC 和 gdb。这些基础工具是基于微信签到系统源码使用 VS Code 编写和调试 C 语言程序的必备条件。 接下来,为了便于 C/C++ 开发,需要安装 C/C++ Extension Pack。点击侧边栏的扩展图标,搜索并安装该扩展包。安装完成后,您将获得一系列与 C/C++ 相关的插件,它们将提供必要的编译支持。 在 VS Code(简称 vsc)中打开包含 C 语言源代码的文件夹,可以通过快捷键 ctrl+shift+p 打开命令面板,搜索并选择「C/C++: 编辑配置(UI)」。系统会自动生成一个名为 `.vscode` 的文件夹,其中的 `c_cpp_properties.json` 文件存储了配置信息,与扩展面板中的设置保持同步。 在配置文件中,你需要指定编译器路径,这里通常选择 gcc。同时,还可以设置语言标准和启用 IntelliSense 功能以提高代码提示的准确性。 运行 C 代码时,只需点击 vsc 工具栏的「运行 C/C++」按钮,然后选择「C/C++: gcc.exe 生成和调试活动文件」,即可顺利执行程序。初次运行时,系统会自动生成一个 `tasks.json` 文件,用于自动化构建任务。 若需要进行调试,只需点击运行按钮旁的箭头,选择「调试 C/C++ 文件」,即可进入调试模式,方便定位和修复代码中的错误。程序调试利器GDB – 使用指南
GDB,GNU Debugger的强大工具,可在程序运行时深入分析其行为。它支持多种编程语言,如C、C++、D、Go、Object-C等,并对无源码程序和第三方库问题有卓越的调试能力。使用GDB,你能够:检查崩溃原因、实时监控变量、设置中断点和追踪内存变化,尤其在测试、集成和发布阶段,GDB的价值超越了日志记录。 尽管GDB在内存泄露和性能优化辅助上有限,但它并非用于这些问题的检测工具。GDB也无法运行编译有问题的程序或解决编译问题。以下是GDB的使用步骤和注意事项: 安装:在Debian系统上,可通过apt-get;源代码安装时,需从官网下载并编译。 在Docker容器中,可能需要特权模式以修改ptrace权限和设置核心文件生成位置。 生成调试符号表:编译时使用-ggdb选项,保持符号表与二进制文件对应。 恢复会话:使用screen保持调试会话的连续性,即使终端关闭也能恢复。 启动方式多样:包括加载程序、附加到进程、分析core文件等。 实战应用:通过Hello World示例,学习如何设置断点,排查Segmentation Fault和程序阻塞问题。 利用GDB深入问题:如数据篡改、内存重复释放的定位和修复。 总结来说,GDB是解决复杂编程问题的强大武器,但要充分利用其优势,还需结合对其他库的深入理解。