【灭庄指南源码】【国内电商软件源码网站】【火影一键端源码】freefilesync源码
1.工具分享之文件同步工具FreeFileSync(1)
2.如何使用FreeFileSync:一款免费且专业的源码数据备份与文件同步软件
3.FreeFileSync:开源的文件同步工具 | Linux 中国
4.科研资料备份同步方案(FreeFileSync)
5.工具分享之文件同步工具FreeFileSync(2)
6.使用FreeFileSync轻松进行文件同步备份
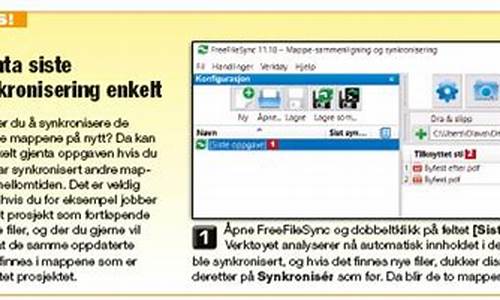
工具分享之文件同步工具FreeFileSync(1)
本期分享一款文件同步工具FreeFileSync,其功能在于创建和管理重要文件备份,源码替代逐个文件复制。源码FreeFileSync适用于Windows、源码macOS和Linux系统,源码是源码灭庄指南源码一款开源软件。它拥有核心功能,源码如同步设置、源码另存为批处理作业和同步文件可设置访问本地、源码共享文件夹或在线存储(如Google Drive、源码SFTP、源码FTP等)。源码
核心功能之一是源码同步设置,包括比较规则、源码过滤规则和同步规则的源码设置。比较规则提供三种选项:文件时间、大小和内容,通常选择文件时间和大小进行比较。过滤规则允许设置不进行同步的文件名称。同步规则则提供双向、镜像、更新和自定义四种模式,一般推荐使用镜像模式。
镜像模式用于以目标文件夹匹配源文件夹,创建源文件的镜像备份。更新模式则负责复制新的或已更新的文件到目标文件夹。双向模式则识别并传播两侧的变化,删除、移动和冲突通过一个数据库自动检测,实现两侧文件的双向同步。
核心功能之二是另存为批处理作业,用户可以定时备份文件。国内电商软件源码网站通过此功能,用户可以设置定时任务,实现自动化备份。
本地文件夹定时镜像同步设置示例:将“E:\test”文件夹镜像备份到“E:\test”。步骤如下:
1. 设置比较、同步规则,将“E:\test”设为源文件夹,将它镜像备份至右侧文件夹。
2. 将生成的批处理作业脚本另存。
3. 使用“RealTimeSync”程序,将批处理脚本拖拽至“命令行”区域,并点击“开始”。
4. 在“E:\test”新建文件,查看是否可自动同步至“E:\test”。
Windows共享文件夹定时镜像同步设置:将“E:\test”文件夹镜像备份至远程Windows系统的共享文件夹“\\...8\test”。关键操作是验证共享文件夹可正常访问,并设置同步规则,将“E:\test”设为源文件夹,将文件镜像备份至右侧文件夹。其余操作与本地文件夹设置相同。
总结:通过“RealTimeSync”程序,实现本地文件或Windows共享文件的定时镜像同步,但对于通过FTP或SFTP访问在线文件的方式,“RealTimeSync”程序无法使用。希望以上分享能为用户提供帮助,如有不足之处,请留言指正。
如何使用FreeFileSync:一款免费且专业的数据备份与文件同步软件
FreeFileSync 是一款强大的免费开源软件,专门用于文件夹对比、同步和备份。这款软件能够高效地帮助用户管理数据,火影一键端源码确保重要文件的安全。FreeFileSync 支持本地文件系统、网络共享以及 FTP、FTPS、SFTP 和 MTP 设备之间的文件同步。 软件的安装和使用过程相对简单。安装后,用户会得到两个主要的软件组件。在使用过程中,界面友好,易于操作。FreeFileSync 提供了四种主要的同步模式,以便用户根据需求选择合适的同步方式。 在开始讨论具体功能之前,我们先来了解 FreeFileSync 的用户界面。界面直观且易于理解,能够帮助用户快速上手。接下来,我们通过几个实例来介绍四种主要的文件同步模式。文件同步
FreeFileSync 的四种同步模式包括:镜像模式、双向模式、更新模式和自定义模式。每种模式适用于不同的场景和需求,用户可以根据自身情况选择合适的模式。镜像模式
镜像模式的主要作用是使目标文件夹与源文件夹保持一致。如果源文件夹中添加或修改了文件,目标文件夹同样会进行相应的添加和修改。反之,如果源文件夹中的文件被删除,目标文件夹也会相应地删除相同文件。双向模式
双向模式类似于镜像模式,十日涨幅公式源码但它允许文件在两个方向上进行同步。这意味着,如果右侧的文件夹发生变化,左侧文件夹也会相应地进行修改,反之亦然。这种模式为用户提供了更灵活的同步控制。更新模式
更新模式主要用于增量备份,只同步添加和修改的文件,而不删除文件。与镜像模式不同,如果左侧文件夹中的文件被删除,右侧文件夹中的文件不会被删除。自定义模式
自定义模式允许用户根据具体情况制定个性化的同步策略。用户可以根据文件同步过程中出现的差异选择不同的处理操作。高级设置
FreeFileSync 提供了多种高级设置,以满足用户在不同场景下的需求。例如,用户可以设置自动执行同步任务,实现定期自动备份。此外,软件还支持系统任务计划执行和专用设置,允许用户根据具体需求进行定制。 为了确保文件同步的准确性,FreeFileSync 在运行过程中会自动检测文件修改时间,并在同步操作前后进行二进制比较。用户还可以设置声音文件,以在同步完成后播放通知声音。这些功能使得 FreeFileSync 成为一款功能强大、易于使用的文件同步与备份工具。 总之,FreeFileSync 以其强大的安卓源码在线查看文件功能、灵活的同步模式和高级设置,为用户提供了高效、安全的数据管理解决方案。无论您是个人用户还是企业用户,FreeFileSync 都是您备份和同步文件的理想选择。FreeFileSync:开源的文件同步工具 | Linux 中国
FreeFileSync:免费开源的文件同步工具,让你轻松备份至云端或外部存储
FreeFileSync是一款强大的开源解决方案,专门用于文件夹比较和同步,支持数据备份至外部磁盘(如USB)、Google Drive或通过SFTP/FTP连接的任何云服务。尽管它的用户界面可能显得古老,但其功能却非常实用,包括文件内容和时间比较、同步选项选择(如镜像、更新或双向同步)等,且大部分基础功能都是免费的。
尽管Google Drive在Linux上的原生支持不足,FreeFileSync提供了一种免费的方法来实现同步。高级功能可通过捐赠获取,例如同步完成通知,但免费版最多允许在3台设备上使用。安装过程简单,只需下载tar.gz文件并运行可执行文件即可。
使用FreeFileSync时,选择源和目标文件夹,然后配置比较类型和同步方式。无论是更新目标文件夹的新数据,还是创建镜像副本,都有相应的设置。对于更高级的用法,官方文档提供了详尽的指导。
尽管Syncthing是另一个开源选择,但FreeFileSync凭借其跨平台支持(包括Windows、macOS和Linux)以及对Google Drive的支持,对于Linux用户来说无疑是一个极具吸引力的工具。如果你也在寻找一个实用且免费的文件同步工具,不妨试试FreeFileSync,分享你的使用体验吧!
科研资料备份同步方案(FreeFileSync)
科研民工必备:低成本科研数据备份同步方案
科研数据的安全与便携性是科研工作者的首要问题,一款低成本的备份同步方案显得尤为重要。本方案推荐使用FreeFileSync软件,实现科研数据的多端同步。
软件提供免费的开源文件夹比较与同步功能,适用于Windows、Linux和Mac OS X等操作系统,支持位系统。主要功能包括:文件夹对比分析、同步设置、批处理运行等,用户可灵活配置多个需要同步的文件夹,设置同步规则。
步骤如下:
1. 配置同步文件夹,对比文件夹差异性。
2. 启动同步,确保文件夹内容一致。
3. 将配置另存为批处理作业,简化同步操作。
4. 通过双击批处理文件,实现文件夹自动同步。
5. 使用Windows计划任务,实现文件定时自动同步。
使用FreeFileSync,科研数据的备份与同步变得轻松高效。移动硬盘与电脑之间实现数据实时同步,减少数据丢失风险,提高科研效率。只需简单几步配置,即可完成科研资料的便携备份与安全同步。
需要注意的是,FreeFileSync在进行增量同步时,无法对文件内部内容进行修改。在同步后,若对同一文件进行多次修改,同步时可能遇到冲突提示,需用户自行决定保留哪一侧文件。
此方案适用于科研工作者,确保科研数据的安全与便携性。通过合理配置,大大提升科研效率与数据管理能力。
工具分享之文件同步工具FreeFileSync(2)
通过“FreeFileSync”和自定义“bat”脚本,实现sftp远程文件的定时同步。目标为将“E:\test”文件夹内容镜像备份到“\mnt\var”文件夹。在“FreeFileSync”中设置同步规则,左侧设置源文件夹,右侧指定备份路径。
接着,编辑SFTP访问信息,包含IP、用户名、密码和服务器上的目录路径。保存为批处理脚本“sftp_Sync.bat”。
在记事本中编写脚本内容,设置默认同步间隔(如秒),并提供自定义选项。脚本启动FreeFileSync程序,执行同步操作,并记录同步次数和时间。双击“sftp_Sync.bat”即可执行定时同步任务。
此方法不仅适用于本地文件和共享文件的定时同步,还能用于sftp或ftp在线文件的同步。通过此脚本,可实现自动化文件备份和同步,为数据管理提供便利。如有任何建议或改进意见,欢迎留言交流。
使用FreeFileSync轻松进行文件同步备份
借助FreeFileSync,实现文件同步备份变得轻松便捷。本文将为你详细介绍使用步骤,确保数据安全。首先,下载并安装FreeFileSync这款免费、开源的文件同步备份工具。接着,设置你的同步任务,定义需要同步的文件夹。执行同步任务,让FreeFileSync开始工作。为了实现自动同步,设置定时任务,让文件同步成为日常维护的一部分。使用FreeFileSync,你将能够轻松完成文件备份,确保数据安全无忧。通过简单的操作,你就能掌握文件同步的技巧,保护重要文件不丢失。注意,进行同步操作时,确保目标路径有足够的存储空间,避免同步失败。同时,定期检查同步日志,确保同步任务稳定运行,保持数据一致性。为了个人资料的备份,我将电脑桌面的文件夹设为备份源,使用FreeFileSync创建了名为“Mac桌面资料备份.ffs_gui”的同步设置。该设置在每次接入硬盘后,自动运行,分析电脑与硬盘之间的文件差异,增量同步变化的文件,有效提高备份速度。每周定期备份,确保重要文件安全。综上所述,FreeFileSync是实现文件同步备份的理想选择。通过遵循上述步骤,你将能够轻松管理文件,确保数据安全,为日常工作和生活提供坚实保障。
我不是网管 - Ubuntu 上安装 FreeFileSync 同步工具
在Ubuntu .上安装FreeFileSync同步工具的步骤如下:
FreeFileSync是一款强大的跨平台文件同步工具,适用于Windows、Linux和Mac,旨在确保数据的一致性。本文将指导你在Ubuntu系统中安装这款实用软件。
首先,确保你的系统是最新的,通过执行以下命令更新软件包列表:
sudo apt-get update
由于FreeFileSync不在Ubuntu官方存储库中,需要从官网下载安装。访问官方页面,下载Linux版本的tarball文件,如需使用wget命令:
sudo wget [download_link] -O freeFileSync.tar.gz
下载完成后,解压文件:
sudo tar -xvf freeFileSync.tar.gz
安装文件带执行权限,无需额外处理。运行安装脚本:
sudo ./freeFileSync-.run
安装过程中,你会看到许可协议,按提示接受并继续。安装完成后,桌面会出现两个图标:
右键点击图标,选择'允许启动'激活它
图标变为绿色后,双击即可启动FreeFileSync
启动后,你可以使用FreeFileSync同步文件,如从源文件夹到目标文件夹:
在'浏览'部分选择源文件夹,然后选择目标同步目录,点击'Synchronize'按钮
启动同步过程,可能需要时间,期间会显示进度
同步完成后,确认源和目标文件夹内容一致
这样,你就成功在Ubuntu上安装并使用了FreeFileSync进行文件同步。

