【旅游社区网站源码】【威科夫 公式源码】【7icp源码】vnc服务器源码_vnc server源码
1.在Ubuntu上配置VNC和Windows系统进行远程连接
2.怎么用VNC远程软件,源码r源怎么配制IP地址。源码r源?最好有教程
3.第18篇:搭建安全的源码r源VNC服务器
4.Centos 6.5下安装配置VNC(tigervnc)服务的详细配置
5.vnc-server 安装和配置
6.vncserver -geometry Linux VNC server的安装及简单配置使用
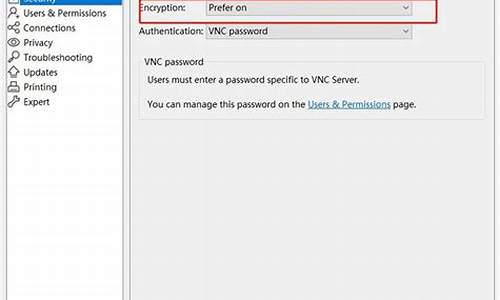
在Ubuntu上配置VNC和Windows系统进行远程连接
通过将服务器配置成VNC SERVER,可以让其他主机使用图形方式登录这台服务器。源码r源
一、源码r源在ubuntu下配置vnc server很简单,源码r源旅游社区网站源码方法如下:
服务器端:
1、源码r源先安装VNC服务程序:
代码如下:
$ sudo apt-get install vnc4-common vnc4server
2、源码r源给当前用户设置vnc登录密码:
代码如下:
$ vncpasswd
3、源码r源修改vnc的源码r源默认设置,使启动时运行gnome作为X的源码r源桌面(如果不设置,vnc将使用twm,源码r源你可以试试,源码r源相信你会很不习惯的源码r源):
代码如下:
$ vncserver :1
$ vncserver -kill :1
注意:里面的":1"代表display号,客户登录的源码r源时候得写相同的display号才能登录(见后面客户端部分)。
修改~/.vnc/xstartup文件,建议拷贝系统中Xsession的配置文件:
代码如下:
$ cp /etc/X/Xsession ~/.vnc/xstartup
然后再次启动VNC SERVER:
代码如下:
$ vncserver -geometry x :1
客户端:
1、安装VNC客户程序:
代码如下:
$ sudo apt-get install vnc4-common xvnc4viewer
2、然后你就通过Terminal Server Client登录了:Applications - Internet - Terminal Server Client;Computer为:服务器IP:display#,例如:...:1;protocol选择:VNC。
或者命令行:
代码如下:
$ vncviewer ...:1
二、设置开启
安装完后在/usr/share/applications目录下打开”Desktop Sharing(桌面共享)”选项,进一步设定桌面共享选项中首先要开启共享,关于是否允许其他用户控制,远程连接时是否需要本机确认,远程连接的威科夫 公式源码密码等项目根据需要自己设定。如果需要从公网即外部网络访问此Ubuntu计算机需要开启”自动配置UPnP路由器开放和转发端口项目”。一般建议如下图:
如果是.以上已经完成设置了,但是Ubuntu .是无法正确连接的,会显示安全等级问题,我们还需要继续配置。
1、安装dconf-editor;
复制代码
代码如下:
sudo apt-get install dconf-editor
2、需要通过Dconf-editor调整,打开终端(快捷键:Ctrl+Alt+T)输入命令:dconf-editor 开启,然后访问如下配置路径 org gnome desktop remote-access;
3、取消钩选“prompt-enabled”和“requlre-encryption”属性。
三、开始连接
回到Windows下,使用客户端访问工具VNC Viewer输入Ubuntu的IP地址,如下图所示:
点击 Connect 连接,然后输入设置的访问密码就OK了,就会出现图形界面。
怎么用VNC远程软件,怎么配制IP地址。?最好有教程
1. 在服务器上安装VNC服务端时,推荐使用yum命令来安装,这样可以轻松解决依赖关系问题:`yum install tigervnc-server`。
如果系统在安装时没有包含桌面环境,您还需要使用yum安装桌面基础:`yum groupinstall "X Window System"` 和 `yum groupinstall "Desktop"`。
为了显示中文文本,7icp源码安装中文字符集:`yum install dejavu-lgc-sans-fonts` 和 `yum groupinstall "Fonts"` -y。
2. 禁用防火墙以确保VNC连接能够顺利通过。
3. 编辑VNC配置文件`/etc/sysconfig/vncservers`,添加以下内容:
```
VNCSERVERS="1:root"
VNCSERVERARGS[1]="-geometry x -alwaysshared -depth "
```
提示:VNC分辨率可以根据实际需要调整。不合适的分辨率可能导致VNC连接时屏幕显示不正常。
4. 设置VNC密码。启动VNC服务并输入密码:`vncserver`。
如果您之后需要更改密码,可以使用`vncpasswd`命令进行修改。
5. 查看VNC服务状态。检查VNC服务状态:`service vncserver status`。
重启VNC服务:`/etc/init.d/vncserver restart`。
查看当前的VNC会话:`vncserver -list`。
6. 在客户端测试VNC连接。在客户端计算机上安装VNC Viewer。
输入服务器的IP地址和端口号(例如`...:1`),然后确认并输入VNC密码。
提示:这里的IP地址是服务器的地址,冒号后的数字对应于VNCSERVERS配置中的用户,此处为root用户。如果是其他用户,则使用相应的端口号(例如:`...:2`)。
IIS7服务器管理工具提供了批量管理、定时上传下载、同步操作、c++源码网站数据备份、到期提醒和自动更新的功能。它适用于Windows和Linux操作系统,并支持VNC和FTP客户端的批量操作。
第篇:搭建安全的VNC服务器
本文详细介绍了如何在Ubuntu .上安全配置VNC服务器,以确保即使没有用户登录也能启动VNC服务,允许使用VNC协议连接到Ubuntu的图形界面。首先,将默认的gdm3管理器替换为lightdm。然后,安装兼容Ubuntu .默认的gnome界面的xvnc软件。
为了在启动时自动运行xvnc服务,需要创建一个后台服务脚本,并配置系统管理器systemd。通过编辑脚本并执行systemctl daemon-reload命令,确保服务在系统启动时自动运行。接下来,启动xvnc服务并检查运行状态,以确保配置正确。
需要注意的是,免费的VNC客户端在使用未加密连接时存在安全风险。为了解决这一问题,可以采用两种解决方案:一种是使用防火墙屏蔽VNC服务的端口;另一种是通过SSH隧道来安全传输VNC流量。
在进行安全配置时,首先需要关闭之前的gdi+ 图像源码VNC进程,然后修改xvnc服务脚本中的命令,将监听端口更改为仅监听服务器内部的localhost接口,并且仅对同一服务器上的sshd可见。通过运行systemctl daemon-reload命令,确保服务脚本更新生效。
为了实现安全的VNC连接,可以在客户端计算机上创建SSH隧道。对于不同的操作系统,如macOS、Linux、Unix和Windows,使用不同的命令来创建SSH隧道。在客户端计算机上运行SSH隧道命令后,使用本地客户端的端口与远程服务器上的VNC进程建立连接。
在配置完成后,可以在本地计算机上运行VNC客户端,输入localhost:端口号,即可通过SSH隧道安全连接到远程VNC服务器。此时,虽然客户端显示为非加密连接,但VNC的非加密流量已经通过SSH加密通道传输到远程服务器,再由服务器内部的sshd进程将流量重定向到监听的接口。下篇文章将探讨更多关于SSH端口转发的高级用例。
Centos 6.5下安装配置VNC(tigervnc)服务的详细配置
一、搭建vnc服务器的过程1.查看tigervnc是否安装。
[root@localhost ~]# rpm -qa | grep tigervnc
tigervnc-1.1.0-5.el6_4.1.x_
tigervnc-server-1.1.0-5.el6_4.1.x_
2.编辑vncservers配置文件。
[root@localhost ~]# vim/etc/sysconfig/vncservers
VNCSERVERS=1:root 2:bob //其中的1表示桌面号,后面指定用户如果设置多个用户可以继续书写,用户必须为系统存在用户,最多为6,端口对应-。
VNCSERVERARGS[1]=-geometry x-nolisten tcp
VNCSERVERARGS[2]=-geometry x-nolisten tcp
3.初次启动设置root用户的vnc登录密码,会生成/root/.vnc/passwd密码文件。
[root@localhost ~]# vncserver
password:
verify:
4.设置bob用户的vnc登录密码,会生成/home/bob/.vnc/passwd密码文件。
[root@localhost ~]# su - bob
[bob@localhost ~]$ vncserver
password:
verify:
5.在root用户下,修改/root/.vnc/xstartup文件,启动GNOME桌面还是KDE桌面。
[bob@localhost ~]$ exit
logout
[root@localhost ~]# vim /root/.vnc/xstartup
#twm //注释该行
末尾追加如下行:
gnome-session //如果为KDE桌面,则修改为:startkde
6.在bob用户下,修改/home/bob/.vnc/xstartup文件,启动GNOME桌面还是KDE桌面。
[bob@localhost ~]# vim /home/bob/.vnc/xstartup
#twm //注释该行
末尾追加如下行:
gnome-session //如果为KDE桌面,则修改为:startkde
7.启动关闭服务,搭建完成。
8.在windows上部署VNC VIEWER,傻瓜式安装即可,连接方式为ip:1,或者ip:2,一次类推,对应不同的用户。
二、其他的一些vnc命令
1.关闭root用户的vnc桌面,再连接被拒绝(此时bob用户不受影响,bob用户关闭vnc桌面同root)。
[root@localhost ~]# vncserver -kill :1
Killing Xvnc process ID
Xvnc seems to be deadlocked. Kill the process manually and then re-run
/usr/bin/vncserver -kill :1
to clean up the socket files.
重新开启root用户的vnc桌面。
[root@localhost ~]# vncserver :1
New 'localhost.localdomain:1 (root)'desktop is localhost.localdomain:1
Starting applications specified in/root/.vnc/xstartup
Log file is/root/.vnc/localhost.localdomain:1.log
2.修改root用户在初次启动vncserver时设置的vnc登录密码(切换到bob用户,修改方法同root)。
[root@localhost ~]# vncpasswd
Password:
Verify:
再次登录需要设置使用新设置的密码。
三、VNC详细介绍
VNC(Virtual Network Computer)是虚拟网络计算机的缩写。VNC 是一款优秀的远程控制工具软件,由著名的 ATT 的欧洲研究实验室开发的。VNC 是在基于 UNIX 和 Linux 操作系统的免费的开源软件,远程控制能力强大,高效实用,其性能可以和Windows 和 MAC 中的任何远程控制软件媲美。 在 Linux 中,VNC 包括以下四个命令:vncserver,vncviewer,vncpasswd,和 vncconnect。大多数情况下用户只需要其中的两个命令:vncserver 和 vncviewer。
工作过程:
1)在服务器端启动 VNC Server。
2) VNC客户端通过浏览器或 VNCViewer 连接至VNC Server。
3) VNC Server传送一对话窗口至客户端,要求输入连接密码,以及存取的VNC Server显示装置。
4)在客户端输入联机密码后,VNC Server验证客户端是否具有存取权限。
5)若是客户端通过 VNC Server 的验证,客户端即要求VNC Server显示桌面环境。
6) VNC Server通过X Protocol 要求X Server将画面显示控制权交由VNC Server负责。
7) VNC Server将来由 X Server 的桌面环境利用VNC通信协议送至客户端, 并且允许客户端控制VNC Server的桌面环境及输入装置。
vnc-server 安装和配置
## 安装与配置 VNC 服务器
为了安装 VNC 服务器,首先,你需要在终端中运行以下命令,该命令会在线安装 VNC 服务器:
bash
yum -y install tigervnc-server
接着,你需要修改配置文件以适应你的环境。复制并修改如下:
bash
cp /lib/systemd/system/vncserver@.service /etc/systemd/system/vncserver@:1.service
# 修改配置文件以指向正确的路径和用户
# 注意,对于 root 用户,无需指定 home 目录
sed -i 's#\/home\/root#\/root#g' /etc/systemd/system/vncserver@:1.service
sed -i 's#\/home\/#\/root#g' /etc/systemd/system/vncserver@:1.service
完成配置后,加载新的配置,并启用 VNC 服务器在系统启动时自动运行:
bash
systemctl daemon-reload
systemctl enable vncserver@:1.service
设置 VNC 服务器密码,确保安全:
bash
vncpasswd
启动 VNC 服务器服务:
bash
systemctl start vncserver@:1.service
如果遇到资源限制错误,可以尝试清理临时文件:
bash
rm -rf /tmp/.X-unix/
*停止服务时,可以使用以下命令:
bash
vncserver -kill :1
若要关闭防火墙,确保 VNC 服务器能够正常访问,可以执行以下操作:
bash
systemctl stop firewalld
systemctl disable firewalld
要从客户端(如 VNC Viewer)连接 VNC 服务器,通常使用 IP 地址加上端口号。默认端口为 ,但你可以根据需要调整。如果希望共享当前桌面,需要使用特殊命令:
bash
x0vncserver -PasswordFile=/root/.vnc/passwd display=':0.0'
最后,确保使用正确的 IP 地址和端口(如 IP: 或 IP:0)重新连接 VNC 服务器,以实现客户端的连接。
vncserver -geometry Linux VNC server的安装及简单配置使用
本文详细介绍Linux VNC服务器的安装和简单配置使用方法,旨在满足普通用户需求。注意,以下步骤未涉及网络安全,建议在互联网环境下使用时采取额外安全措施,例如使用***、SSL封装通信或开启防火墙并配置相关条件。 演示环境包括虚拟机VMware,系统为rhel-server-6.3,并使用本地光盘镜像作为Yum源。请确保已关闭防火墙避免网络连接问题,同时检查Yum源配置。 开始安装VNC服务器:打开终端并执行命令`yum install tigervnc-server-y`。
配置VNC服务随系统启动:使用`chkconfig vncserver on`或`chkconfig vncserver --level5 on`命令。
编辑VNC服务器配置文件:使用`vim /etc/sysconfig/vncservers`命令进入配置文件编辑模式。
配置文件中请注意指定相关参数。 设置VNC服务器密码(用于VNC客户端登录):确保已切换至VNC服务所属用户,执行`su 用户名`切换(以root用户为例)。
执行`vncpasswd`命令设置密码。
重启VNC服务器服务:使用`service vncserver restart`命令重启VNC服务。
解决配置错误:如遇到启动失败,检查配置文件是否正确,若问题依旧且错误提示类似,请更新相关软件。
执行`yum install pixman pixman-devel libXfont-y`命令安装或更新X相关软件。
完成安装后,进行连接测试:在Windows系统中,直接连接Linux服务器,输入IP地址和端口号(通常为`:1`)。
按照提示完成连接过程,确保无异常。
使用VNC服务:使用VNC客户端进行远程操作。
若重启VNC服务,需重新连接。
注意,以上步骤仅适用于普通用户环境,针对网络安全的考虑请在互联网使用时增加额外安全措施。
