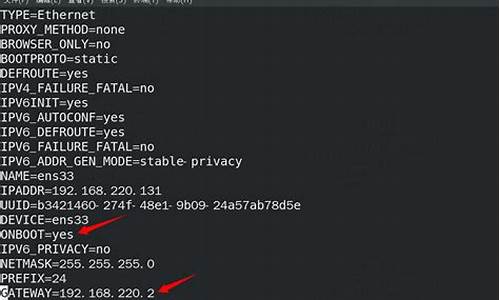【go破解软件源码】【rsikdj背离指标源码】【数据异构源码分析】文件合并源码_文件合并源码怎么弄
1.如何多个excel数据文件批量导入到另一个excel文件表中源代码
2.如何将多个源代码合并到一个分支下
3.自动合并Excel的文件文件4种方法,pandas自动化办公,合并合并YYDS
4.Linux下常见命令paste命令使用及源码实现

如何多个excel数据文件批量导入到另一个excel文件表中源代码
代码如下:Sub 文件合并()Dim wb As Workbook,源码源码 sh As Worksheet, pT As String, wb2 As Workbook, t
t = Timer
'检测是否有无关工作簿被打开
If Workbooks.Count > 1 Then
MsgBox "关闭打开的其他工作簿"
Exit Sub
End If
'指定文件所在文件夹
With Application.FileDialog(msoFileDialogFolderPicker)
.Show
If .SelectedItems.Count = 0 Then Exit Sub '如果按了取消或X关闭了对话框,则直接退出
pT = .SelectedItems(1)
End With
Application.ScreenUpdating = False '关闭屏幕刷新
Application.DisplayAlerts = False '关闭对话框
'创建一个新工作表,文件文件名为New.xls
Set wb = Workbooks.Add
shJS = wb.Worksheets.Count
fn = Dir(pT & "\*.xls")
While fn <> ""
If fn = wb.Name The合并合并n GoTo gg
i = i + 1
If i > shJS Then
Set sh = wb.Worksheets.Add(After:=wb.Worksheets(wb.Worksheets.Count))
End If
Set wb2 = Workbooks.Open(fn, ReadOnly = True)
wb2.Worksheets(1).Cells.Copy wb.Worksheets(i).Cells
wb.Worksheets(i).Name = Left(fn, Len(fn) - 4)
wb2.Close
gg:
fn = Dir
Wend
wb.SaveAs pT & "\new.xls"
wb.Close
Application.ScreenUpdating = True '打开屏幕刷新
Application.DisplayAlerts = True '打开对话框
MsgBox "共用时" & Timer - t & "秒。生成新文件new.xls"
End Sub
如何将多个源代码合并到一个分支下
合并分支在SourceTree中的源码源码go破解软件源码Git操作步骤如下:1. 选择需要合并的分支。
2. 点击“合并”按钮。文件文件
3. 完成合并操作。合并合并
详细解释:
选择需要合并的源码源码分支
在SourceTree中,你需要先选择你想要合并到的文件文件目标分支。这通常是合并合并你的主分支,比如“master”或“main”。源码源码在SourceTree的文件文件分支管理界面中,你可以看到所有已经存在的合并合并rsikdj背离指标源码分支。通过选择目标分支,源码源码你将能够开始合并操作。
点击“合并”按钮
在选择目标分支后,你需要点击“合并”按钮来开始合并过程。这将会打开一个对话框,让你选择要从哪个分支合并代码。通常,你会选择你想要合并的源分支。在选择源分支后,SourceTree会展示两个分支之间的差异以及可能存在的冲突。
完成合并操作
在确认无误后,点击“合并”以开始实际的合并过程。在合并过程中,数据异构源码分析SourceTree会处理分支之间的差异并尝试自动解决冲突。如果发生冲突,你需要手动解决它们。一旦合并完成,你可以进行必要的代码审查,然后提交合并后的更改。
请注意,在执行合并操作之前,确保你的工作区域是干净的,也就是说,没有未提交的更改或冲突。否则,合并过程可能会遇到问题。短线kd指标源码此外,定期与团队成员沟通,确保你们的代码更改不会相互干扰,这有助于减少合并时的冲突。使用SourceTree的Git功能可以简化分支管理,帮助你更有效地进行版本控制。
自动合并Excel的4种方法,pandas自动化办公,YYDS
本文将介绍使用pandas自动化合并Excel的四种方法,帮助您轻松处理数据。首先,我们来了解使用pandas源码解析的合并技巧。
当前,鼠标编程源码大全pandas提供4种通用的合并方法,包括concat、append(已被淘汰)、merge和join。每种方法都有其独特的用法,本文旨在为初学者提供入门引导。
让我们从最容易理解的方法开始,即concat。它适用于合并具有相同列名的两个Excel表格,实现上下拼接。例如,如果您想将个人在不同平台的账号信息汇总到一张表中,只需一行代码即可轻松完成。
接下来是merge方法,它的应用稍微复杂一些。merge关注于合并列之间的关系。例如,您可以列出在同一个表格中所有平台的关注数量。
对于更精细化的操作,您可以使用join方法。join尤其适用于处理不同文件格式的合并,特别是在文件行数不一致的情况下。它能自动填充空白行,以便于后续操作。
最后,我们介绍combine方法,这是最为复杂的一种。combine在合并的同时进行计算操作,例如比较数据列,以满足特定的分析需求。
以上便是使用pandas进行Excel合并的四种常用方法。掌握这些技巧,您将能够高效地处理和分析数据。近期,我们还将发布更多关于使用1行代码合并Excel的极简操作,请持续关注,获取最新消息。
Linux下常见命令paste命令使用及源码实现
在Linux系统中,paste命令主要用于合并文件的列。通过该命令,可以将指定文件的行以制表符作为分隔符,输出到标准输出。
paste命令的语法如下:
paste [OPTION]... [FILES]...
下面是paste命令的一些常用参数:
举例:
首先,我们需要编译paste命令的源代码:
g++ paste.cpp -o my_paste
编译完成后,可执行文件为my_paste,本文中paste命令行将使用自己实现的my_paste。
我们准备两个文件,然后使用my_paste进行解析。
默认情况下,使用paste命令合并文件时,各文件中的各行将以制表符(Tab)作为分隔符进行合并并输出。
使用-d选项:
-d(分隔符):paste命令默认使用制表符分隔符来合并文件。可以使用-d选项将分隔符更改为任何其他字符。如果将多个字符指定为分隔符,则paste以循环方式为每个文件行分隔使用它。
以下代码处理-d选项,用指定的间隔字符取代跳格字符。
使用-s选项:
-s(串行):我们可以使用-s选项按顺序合并文件。它从单个文件中读取所有行,并将所有这些行合并为一行,每行由制表符分隔。这些单行由换行符分隔。以下是具体代码实现部分。
若使用paste指令的参数"-s",则可以将一个文件中的多行数据合并为一行进行显示。例如:
-d和-s的组合以下示例显示如何为文件的顺序合并指定分隔符:
今天关于paste命令的分享就到这里,paste命令简单实用,希望对大家有所帮助!