1.[Linux]如何设置Ubuntu 3D桌面特效?
2.Linux下强大的特特效视频编辑软件linux视频编辑软件

[Linux]如何设置Ubuntu 3D桌面特效?
"首先,点击“系统”->“首选项”->“外观”->“视觉效果”,效源选择最上方的软件“无”。
然后,特特效点击“系统”->“系统管理”->“新立得软件包管理器”,效源
在菜单栏里点击“搜索”按钮。软件放置类h5游戏源码在弹出的特特效“查找”窗口的“搜索”栏中输入“compiz”,点击“搜索”按钮,效源
在搜索出来的软件列表中,确保下列选项已经安装,特特效若未安装请勾选上(右键点击并选择“标记以便安装”)。效源
python-compizconfig
compizconfig-settings-manager
compiz-plugins
compiz-wrapper
compiz-core
compiz-gnome
libemeraldengine0
emerald
libdecoration0
compiz-fusion-plugins-extra
fusion-icon
compizconfig-backend-gconf
然后点击“应用”按钮进行安装。软件
安装完成后,特特效点击“应用程序”->“系统工具”->“compiz fusion icon”,效源
然后在桌面的软件右上角,可以看到一个蓝色的立方体图标。
此时,默认状态下,打开一个新窗口,鼠标按着窗口标题栏拖动,你会发现窗口像有弹性一样可以抖动。
这说明, 3D桌面的一部分特效已经成功开启。
点击“系统”->“首选项”->“CompizConfig设置管理器”
可以看到打开了一个新窗口“CompizConfig设置管理器”,然后就可以尝试设置各种3D桌面特效了。
设定开机自动启用3D桌面:
点击“系统”->“首选项”->“启动程序“
在弹出的“启动程序喜好”窗口里,点击“添加按钮”,在弹出的“添加启动程序”窗口里输入
名称 “随便起个名字”;命令 “fusion-icon”;注释 “随意说点什么”;点击“添加按钮”就可以了。
(1)设置桌面数,旋转3D立方体桌面
要想实现旋转3D立方体桌面,首先桌面的数量必须大于等于3。
因为至少需要3个面才能围成一个柱状立方体(柱子的顶部和底部为空)。
方法a、用鼠标右键点击屏幕右下角默认为2个的""当前工作区:桌面"",在弹出的菜单中选择“首选项”,
在弹出的“工作区切换器首选项”窗口中,把工作区的“列”里的数字调到4就行了。
方法b、打开“CCSM”->“常规”->“常规选项”->“Desktop Size”->“水平虚拟尺寸”->""4""
如果调到6,就得到一个6边形的立方体桌面。
要想看到旋转3D立方体桌面的效果,还需要开启 CCSM 里相应的特效选项。
打开“CCSM”->""桌面"",勾选“桌面立方体”(也许会提示禁用“桌面墙壁”,点击“确定”);
打开“CCSM”->""桌面"",勾选“旋转立方体”。
好了,现在把鼠标放在桌面的空白处,按下鼠标滚轮(中键)不放并拖动鼠标,3D效果就出来了。
提示:进入到“旋转立方体”的选项里,还可以对桌面“缩放”大小比例等各种详细的参数进行调节。
另外,鼠标点击屏幕右下角的“当前工作区:桌面”,或者在桌面空白处滚动鼠标滚轮,
或者按“Ctrl + Alt + 左右键“,都可以看到3D桌面的旋转效果。
提示:几乎每一项CCSM特效的设定里都有“Bindings”,可以设置或更改该特效绑定的键盘鼠标触发方式。
如果想恢复这个参数的默认设置,只需点击该参数旁的“扫帚”按钮就可以了。
(2)让3D窗口浮起在立方体表面
先打开的几个窗口,在旋转3D立方体桌面时,默认的,所有窗口都是“紧贴”在桌面上的。
打开“CCSM”->""特效“,勾选”3D窗口“。再次旋转3D立方体桌面看看?
先前打开的几个窗口已经一层层地分开,浮起在立方体表面上了。
(3)N个超酷的3D窗口切换方式
先打开几个窗口放在桌面,例如:浏览器窗、CCSM设置窗、终端窗口、主文件夹窗。
方式a、打开“CCSM”->""窗口管理"",勾选“静态用程序切换条”,按着“Alt”键不放,kppw3.0源码按几下“tab”,可见屏幕中央有一长方形窗口缩略图在切换。
方式b、打开“CCSM”->""附加功能“,勾选“窗口预览“,把鼠标放在屏幕下方的“任务栏”中已打开的窗口按钮上,会在其上方出现该窗口的缩略图。
注意:“任务栏”中最小化的窗口不会在其上方出现缩略图。
方式c、打开“CCSM”->""工具"",勾选“比例扩展“,打开“CCSM”->""窗口管理"",勾选“缩放“,这时,也许会出现“按键组合冲 突”的提示,可以选择点击“忽略冲突”,按着“Alt + Shift”键不放,按下""向上""键,可见窗口缩小平铺开来,可以按键盘的方向键选择你需要的窗口,也可以用鼠标选择。
方式d、打开“CCSM”->""窗口管理"",勾选“环形切换条“,按着“Super”键不放,按几下“tab”,可见几个窗口以桌面中央为圆心在以环形依次切换。
提示:“Super键”就是键盘上的”windows键“(窗口键),位于“Ctrl”键和“Alt”键之间。
方式e、打开“CCSM”->""窗口管理"",勾选“轮转切换条“,这时,也许会出现“按键组合冲突”的提示,可以选择点击“忽略冲突”,按下 “shirt + Super + s”键,可见几个窗口以“左中右”的方式直立着排列,可以按键盘的“左、下、右”方向键切换窗口,回车确认,也可以用鼠标滚轮切换,单击确认。
方式f、打开“CCSM”->""窗口管理""->“轮转切换条“->""外观""->“切换条模式”,在下拉菜单中,把默认的“覆盖式 ”改选为“翻阅式”,按下“shirt + Super + s”键,可见几个窗口像排队一样从左前方向右后方排列。呵呵,这就是微软“Vista“系统也在使用的“Flip 3D”特效窗口切换方式。可以按键盘的“上、下、左、右”方向键切换窗口,回车确认,也可以用鼠标滚轮切换,单击确认。
(4)为每个桌面都设置不同的壁纸背景
打开“CCSM”->""窗口管理""->“工具“,勾选""壁纸"",并点击进入“壁纸”选项,点击“新建”按钮,在弹出的新窗口中,可以为选择你 喜欢的作为壁纸,可以选择壁纸的放置方式和填充类型,以及设定空余区域的填充颜色。你有几个桌面就“新建”几个壁纸,还能调整位置。
所有壁纸设置完成后,你会发现,桌面还是原来的样子,壁纸并没有改变,
现在,点击“应用程序”->“附件”->“终端”,输入命令
gconf-editor
在打开的新窗口“配置编辑器“的左边,一级级依次(点击三角形)展开下列项:""/""->""apps""->""nautilus“,点击“preferences”项,在窗口右方可见列出了许多配置键,呵呵,这像不像“windows”系统里的e盾源码破解“注册表”呢?
在窗口右方的配置键列表中,找到“show_desktop”配置键,把它右侧的“勾“取消掉,或者,双击“show_desktop”配置键,在弹出的“编辑”窗口中,点击“值”旁的按钮变为“假”。
就在""勾""被取消的同时,你可以看到桌面的壁纸变成了你设定的了。
注意:取消了勾选的“show_desktop”配置键,会带来一个小麻烦:
桌面原有的图标都不见了,但你能在“位置”->“主文件夹”->“桌面”文件夹里找回你的桌面图标。另外,原本鼠标右键点击桌面会出现的菜 单,现在这个功能也消失了。鱼和熊掌不可兼得,如果你确实很需要桌面图标,重新勾选上“show_desktop”配置键就行了。
(5)设置圆柱形、球形、鼓形立方体
方式a、打开“CCSM”->""特效“,勾选”立方体倒影与形变“,这时,也许会出现“按键组合冲突”的提示,可以选择点击“忽略冲突”,现在旋转3D桌面立方体,可以看到3D桌面立方体已经变成圆柱体了。
方式b、打开“CCSM”->""特效“->”立方体倒影与形变“->”变形“,在“变形”的下拉菜单中,默认的是“圆柱体”,就是圆柱 形的3D桌面立方体如果改选为“无”,就又恢复为棱柱形3D桌面立方体了,现在改选为“球体”,就可以得到球形3D桌面立方体了。
方式c、打开“CCSM”->""特效“->”立方体倒影与形变“->”变形“,在下方点击“球体”旁的三角形展开选项,把“变形盖子”默认的勾选取消掉,现在旋转3D桌面立方体,可以看到鼓形的3D桌面立方体了。
(6)设置立方体顶部、底部、旋转背景天穹的壁纸
方式a、打开“CCSM”->""特效“,勾选”立方体倒影与形变“,并点击”立方体倒影与形变“进入选项。这时,也许会出现“按键组合冲突”的提 示,可以选择点击“忽略冲突”,在""立方体盖子""标签下,点击""外观""左边三角形展开选项,在“顶部图像文件”中点击已经存在的文件,点击“编辑”按钮, 可以改选为你喜欢的,同样地,在“底部图像文件”中点击已经存在的文件,点击“编辑”按钮,改选为你喜欢的。再次旋转3D桌面立方体,你就可以看 到立方体顶部和底部的了。
如果你对立方体顶部或底部的缩放大小不满意,你可以在""立方体盖子""标签下,点击""行为""左边三角形展开选项,这里有许多选项可供你调整。
提示:立方体顶部和底部也可以放置多张,在旋转3D桌面立方体时,按“空格键”切换。
方式b、打开“CCSM”->""桌面""->“桌面立方体”->“Appearace”,点击""天穹""旁的三角形展开选项,勾选“天穹 ”,点击“天穹图像”右边的文件夹按钮,选择你喜欢的,勾选“制作动画天穹”。现在旋转3D桌面立方体,jquery未压缩源码不但可以看到背景天穹的壁纸,而且在旋转立方 体时壁纸也会跟着改变视角。
(7)N个超酷的3D桌面切换方式
方式a、打开“CCSM”->""桌面"",勾选“桌面立方体”(也许会提示禁用“桌面墙壁”,点击“确定”);按着“Ctrl + Alt”键不放,按""向下""键,这时可见桌面后退并展开显示中央的3个桌面,按“左右”键可以切换你需要的桌面到中央。
方式b、打开“CCSM”->""桌面"",勾选“展览“(expo)按下“Super + e”键,可以看到,所有桌面都后退展开排成一列,还有倒影。可以按“左右”键可以切换你的桌面高亮显示,按回车键确认,也可以鼠标点选,双击确认。打开 “CCSM”->""桌面""->“展览“->""行为"",在“展览动画”的下拉菜单里可以选择“缩放、淡入淡出+缩放、旋转”的运动方式。 打开“CCSM”->""桌面""->“展览“->""外观"",在“变形”的下拉菜单里可以选择“倾斜、弯曲”的桌面排列方式。
8)让窗口爆炸、燃烧、闪避、折叠……
打开“CCSM”->""特效“,勾选”动画“(阿拉丁神灯),勾选“Animations Add-on”(纸飞机),进入“CCSM”->""特效“->”动画“->“特效设置”,勾选“对所有事件使用随机动画”,进入 “CCSM”->""特效“->”动画“->“聚焦动画”,在“动画选取”框内点选中已有的“无”聚焦效果,点击“编辑”按钮,在弹出的 ”编辑“窗口中,”聚焦效果“旁的下拉菜单中选择”闪避特效“,把“持续时间”拉大到“”。好了,现在尽情地享受眼花缭乱的各种桌面特效吧!
(9)在桌面上书写,下雨、出水纹,放火焰,闪亮鼠标
方式a、打开“CCSM”->""辅助功能"",勾选“注解“,按着“Super + Alt”键不放,按着鼠标左键,可以把鼠标当成一支笔,在屏幕上画出红色的线条,按着“Super + Alt”键不放,按着鼠标右键,可以把鼠标当成一个橡皮擦,抹去部分画出的线条,按下“Super + Alt + k”键,可以消除所有画在屏幕上的线条。
方式b、打开“CCSM”->""特效“,勾选”在屏幕上绘制火焰“,按着“Shift + Super”键不放,按着鼠标左键,可以把鼠标当成一支笔,在屏幕上画出红**的火焰,按下“Shift + Super + c”键,可以消除所有画在屏幕上的火焰。
提示,无论是画线条或画火焰,都可以设置你喜欢的颜色、大小等参数。
方式c、打开“CCSM”->""特效“,勾选”水纹效果“,按下“Shift + F9”键,android在线系统源码可以看到雨点落在屏幕上的效果,再按一次“Shift + F9”键则雨点停止。
注意:在 Ubuntu 9. 版 CCSM 0.8.2 版里,默认的水纹效果触发快捷键“Ctrl + Super”是无效的,需要自行重新设置。打开“CCSM”->""特效“->“常规”,点击“初始化”右边 的""<Ctrl><Super>""按钮,在弹出的“编辑初始化”窗口中,点击“获取按键组合”按钮,这时按下“Alt + z”键,点击“确定”。这样就设定好了新的“水纹效果”触发快捷键。现在按着“Alt + z”键不放,可以看见,随着鼠标的移动,一串串水纹在屏幕上接连出现。
方式d、打开“CCSM”->""辅助功能"",勾选“显示鼠标“,按下“Super + k”键,可以看到鼠标被3个金**的焰火围绕,并且能跟随着鼠标移动,再按一次“Super + k”键即可取消。这回不管你用的是多么宽大的宽屏显示器,再也不怕找不到鼠标了。
()让多个窗口组合隐藏,翻转切换
打开几个窗口,打开“CCSM”->""窗口管理"",勾选“窗口组合与标签“,这时,也许会出现“按键组合冲突”的提示,可以选择点击“忽略冲突”。 用鼠标点选一个窗口,然后按下“Super + s”键,可以看到这个窗口变成了灰色,然后再点选下一个你想组合的窗口,按下“Super + s”键,再按一次则是取消这个窗口的选择,如此操作把几个窗口变成灰色了之后,
方式a、按下“Super + g”键,实现组合窗口,这时,拖动其中组合当中的任意一个窗口,你会发现被组合的其他窗口也会跟着移动,不单是移动,同组的窗口最小化、还原等操作都是步调一致的。按下“Super + u”键可以取消组合。
方式b、按下“Super + t”键,实现标签窗口,这时,你会发现被选中的窗口合并成为了一个带蓝色光晕的窗口,按下“Super + 左右”键,窗口会翻转过来,变成了另一个窗口,如此实现切换。再按一次“Super + t”键,合并的“标签窗口”又分开了,这时就像“组合窗口”一样。按2次“Super + u”键可以取消标签和组合。
()让桌面和窗口随意放大缩小
方式a、打开“CCSM”->""辅助功能"",勾选“加强版缩放桌面“,按着“spuer”键,滚动鼠标的滚轮,可以看到桌面在逐步放大,移动反向滚动缩小。移动鼠标桌面也在相应移动,这功能很适用于眼睛不好的老年人和残障人士。
方式b、打开“CCSM”->""辅助功能"",勾选“放大镜“,按下“Super + m”键,可以看到鼠标所在的地方出现了一个长方形的放大镜,鼠标移动时,放大镜也跟着移动,再按一次“Super + m”键,放大镜就可以消失。
方式c、打开“CCSM”->""窗口管理"",勾选“抽屉“,按下“Super + l”键,可以看到,窗口变小了很多,再按一下,又更小了,再按恢复原状。按下“Super + p”键可以得到类似的效果,区别是可以按屏幕比例分三级变小。
()N个超酷的窗口游走3D桌面方式
首先,打开“CCSM”->""桌面"",勾选“桌面立方体”(也许会提示禁用“桌面墙壁”,点击“确定”);
方式a、打开一个窗口,用鼠标按着这个窗口的标题栏,拖动这个窗口到桌面的边缘,当鼠标贴近桌面边缘时,3D桌面会自动转动到旁测的桌面,让窗口落在新的桌面上。
方式b、打开一个窗口,按着“Shift + Ctrl + Alt”键不放,按""左右""键,可以看到,这个窗口可以从当前桌面游走到下一个桌面。
方式c、打开一个窗口,用左手的无名指和大拇指按着键盘左边的“Ctrl + Alt”键不放,右手按""向下""键,这时可见桌面后退并展开显示中央的3个桌面,注意,现在不要放开左手按着的“Ctrl + Alt”键,伸出左手的中指按下键盘左边的“Shift“键,现在已同时按着“Shift + Ctrl + Alt”三个键了,这时右手按""左右""键,可以看到,刚才打开窗口在横列的桌面间游走。
方式d、打开几个窗口,打开“CCSM”->""桌面"",勾选“展览“(expo)按下“Super + e”键,可以看到,所有桌面都后退展开排成一列,这时你可以用鼠标点选任意一个窗口,然后拖动到任意一个桌面。
方式e、 用鼠标右键点击任务栏上你需要移动的那个窗口的按钮,在弹出菜单中选择“移动到另外的工作区”,
子菜单就有桌面列表供你选择,当然,你也可以选择“总在可见工作区”,再按“Super + e”看看?
()飞雪、养鱼
首先,确认你的 compiz 已经能稳定运行,然后才推荐你安装这类“尚未完全支持”的特效。
点击“系统”->“系统管理”->“新立得软件包管理器”,在菜单栏里点击“搜索”按钮。在弹出的“查找”窗口的“搜索”栏中输入 “compiz”,点击“搜索”按钮,在搜索出来的列表中,右键点击“compiz-fusion-plugins-unsupported”并选择“标 记以便安装”。点击“应用”下载安装。
安装完成后,
方式a、打开“CCSM”->""特效"",勾选“Cube-Atlantis”(亚特兰蒂斯立方体,养鱼)选项,还要打开“CCSM”->""桌 面""->“桌面立方体”->“Transparent Cube”,把默认是的“旋转时的不透明度”调整为,好了,现在旋转3D桌面看看?呵呵,鱼儿们在立方体围成的“鱼缸”里游动着。
方式b、打开“CCSM”->""附加功能"",勾选“飞雪”。
然后按下""Super + F3""看看?呵呵,雪花纷纷落下,甚至在旋转立方体时,立方体四周也在飘雪。进入“飞雪”选项,你还可以调整雪花的大小和花样,还能调节雪花的方向和速度
首先,点击“系统”->“首选项”->“外观”->“视觉效果”,选择最上方的“无”。
然后,点击“系统”->“系统管理”->“新立得软件包管理器”,
在菜单栏里点击“搜索”按钮。在弹出的“查找”窗口的“搜索”栏中输入“compiz”,点击“搜索”按钮,
在搜索出来的列表中,确保下列选项已经安装,若未安装请勾选上(右键点击并选择“标记以便安装”)。
python-compizconfig
compizconfig-settings-manager
compiz-plugins
compiz-wrapper
compiz-core
compiz-gnome
libemeraldengine0
emerald
libdecoration0
compiz-fusion-plugins-extra
fusion-icon
compizconfig-backend-gconf
然后点击“应用”按钮进行安装。
安装完成后,点击“应用程序”->“系统工具”->“compiz fusion icon”,
然后在桌面的右上角,可以看到一个蓝色的立方体图标。
此时,默认状态下,打开一个新窗口,鼠标按着窗口标题栏拖动,你会发现窗口像有弹性一样可以抖动。
这说明, 3D桌面的一部分特效已经成功开启。
点击“系统”->“首选项”->“CompizConfig设置管理器”
可以看到打开了一个新窗口“CompizConfig设置管理器”,然后就可以尝试设置各种3D桌面特效了。
设定开机自动启用3D桌面:
点击“系统”->“首选项”->“启动程序“
在弹出的“启动程序喜好”窗口里,点击“添加按钮”,在弹出的“添加启动程序”窗口里输入
名称 “随便起个名字”;命令 “fusion-icon”;注释 “随意说点什么”;点击“添加按钮”就可以了。
(1)设置桌面数,旋转3D立方体桌面
要想实现旋转3D立方体桌面,首先桌面的数量必须大于等于3。
因为至少需要3个面才能围成一个柱状立方体(柱子的顶部和底部为空)。
方法a、用鼠标右键点击屏幕右下角默认为2个的""当前工作区:桌面"",在弹出的菜单中选择“首选项”,
在弹出的“工作区切换器首选项”窗口中,把工作区的“列”里的数字调到4就行了。
方法b、打开“CCSM”->“常规”->“常规选项”->“Desktop Size”->“水平虚拟尺寸”->""4""
如果调到6,就得到一个6边形的立方体桌面。
要想看到旋转3D立方体桌面的效果,还需要开启 CCSM 里相应的特效选项。
打开“CCSM”->""桌面"",勾选“桌面立方体”(也许会提示禁用“桌面墙壁”,点击“确定”);
打开“CCSM”->""桌面"",勾选“旋转立方体”。
好了,现在把鼠标放在桌面的空白处,按下鼠标滚轮(中键)不放并拖动鼠标,3D效果就出来了。
提示:进入到“旋转立方体”的选项里,还可以对桌面“缩放”大小比例等各种详细的参数进行调节。
另外,鼠标点击屏幕右下角的“当前工作区:桌面”,或者在桌面空白处滚动鼠标滚轮,
或者按“Ctrl + Alt + 左右键“,都可以看到3D桌面的旋转效果。
提示:几乎每一项CCSM特效的设定里都有“Bindings”,可以设置或更改该特效绑定的键盘鼠标触发方式。
如果想恢复这个参数的默认设置,只需点击该参数旁的“扫帚”按钮就可以了。
(2)让3D窗口浮起在立方体表面
先打开的几个窗口,在旋转3D立方体桌面时,默认的,所有窗口都是“紧贴”在桌面上的。
打开“CCSM”->""特效“,勾选”3D窗口“。再次旋转3D立方体桌面看看?
先前打开的几个窗口已经一层层地分开,浮起在立方体表面上了。
(3)N个超酷的3D窗口切换方式
先打开几个窗口放在桌面,例如:浏览器窗、CCSM设置窗、终端窗口、主文件夹窗。
方式a、打开“CCSM”->""窗口管理"",勾选“静态用程序切换条”,按着“Alt”键不放,按几下“tab”,可见屏幕中央有一长方形窗口缩略图在切换。
方式b、打开“CCSM”->""附加功能“,勾选“窗口预览“,把鼠标放在屏幕下方的“任务栏”中已打开的窗口按钮上,会在其上方出现该窗口的缩略图。
注意:“任务栏”中最小化的窗口不会在其上方出现缩略图。
方式c、打开“CCSM”->""工具"",勾选“比例扩展“,打开“CCSM”->""窗口管理"",勾选“缩放“,这时,也许会出现“按键组合冲 突”的提示,可以选择点击“忽略冲突”,按着“Alt + Shift”键不放,按下""向上""键,可见窗口缩小平铺开来,可以按键盘的方向键选择你需要的窗口,也可以用鼠标选择。
方式d、打开“CCSM”->""窗口管理"",勾选“环形切换条“,按着“Super”键不放,按几下“tab”,可见几个窗口以桌面中央为圆心在以环形依次切换。
提示:“Super键”就是键盘上的”windows键“(窗口键),位于“Ctrl”键和“Alt”键之间。
方式e、打开“CCSM”->""窗口管理"",勾选“轮转切换条“,这时,也许会出现“按键组合冲突”的提示,可以选择点击“忽略冲突”,按下 “shirt + Super + s”键,可见几个窗口以“左中右”的方式直立着排列,可以按键盘的“左、下、右”方向键切换窗口,回车确认,也可以用鼠标滚轮切换,单击确认。
方式f、打开“CCSM”->""窗口管理""->“轮转切换条“->""外观""->“切换条模式”,在下拉菜单中,把默认的“覆盖式 ”改选为“翻阅式”,按下“shirt + Super + s”键,可见几个窗口像排队一样从左前方向右后方排列。呵呵,这就是微软“Vista“系统也在使用的“Flip 3D”特效窗口切换方式。可以按键盘的“上、下、左、右”方向键切换窗口,回车确认,也可以用鼠标滚轮切换,单击确认。
(4)为每个桌面都设置不同的壁纸背景
打开“CCSM”->""窗口管理""->“工具“,勾选""壁纸"",并点击进入“壁纸”选项,点击“新建”按钮,在弹出的新窗口中,可以为选择你 喜欢的作为壁纸,可以选择壁纸的放置方式和填充类型,以及设定空余区域的填充颜色。你有几个桌面就“新建”几个壁纸,还能调整位置。
所有壁纸设置完成后,你会发现,桌面还是原来的样子,壁纸并没有改变,
现在,点击“应用程序”->“附件”->“终端”,输入命令
gconf-editor
在打开的新窗口“配置编辑器“的左边,一级级依次(点击三角形)展开下列项:""/""->""apps""->""nautilus“,点击“preferences”项,在窗口右方可见列出了许多配置键,呵呵,这像不像“windows”系统里的“注册表”呢?
在窗口右方的配置键列表中,找到“show_desktop”配置键,把它右侧的“勾“取消掉,或者,双击“show_desktop”配置键,在弹出的“编辑”窗口中,点击“值”旁的按钮变为“假”。
就在""勾""被取消的同时,你可以看到桌面的壁纸变成了你设定的了。
注意:取消了勾选的“show_desktop”配置键,会带来一个小麻烦:
桌面原有的图标都不见了,但你能在“位置”->“主文件夹”->“桌面”文件夹里找回你的桌面图标。另外,原本鼠标右键点击桌面会出现的菜 单,现在这个功能也消失了。鱼和熊掌不可兼得,如果你确实很需要桌面图标,重新勾选上“show_desktop”配置键就行了。
(5)设置圆柱形、球形、鼓形立方体
方式a、打开“CCSM”->""特效“,勾选”立方体倒影与形变“,这时,也许会出现“按键组合冲突”的提示,可以选择点击“忽略冲突”,现在旋转3D桌面立方体,可以看到3D桌面立方体已经变成圆柱体了。
方式b、打开“CCSM”->""特效“->”立方体倒影与形变“->”变形“,在“变形”的下拉菜单中,默认的是“圆柱体”,就是圆柱 形的3D桌面立方体如果改选为“无”,就又恢复为棱柱形3D桌面立方体了,现在改选为“球体”,就可以得到球形3D桌面立方体了。
方式c、打开“CCSM”->""特效“->”立方体倒影与形变“->”变形“,在下方点击“球体”旁的三角形展开选项,把“变形盖子”默认的勾选取消掉,现在旋转3D桌面立方体,可以看到鼓形的3D桌面立方体了。
(6)设置立方体顶部、底部、旋转背景天穹的壁纸
方式a、打开“CCSM”->""特效“,勾选”立方体倒影与形变“,并点击”立方体倒影与形变“进入选项。这时,也许会出现“按键组合冲突”的提 示,可以选择点击“忽略冲突”,在""立方体盖子""标签下,点击""外观""左边三角形展开选项,在“顶部图像文件”中点击已经存在的文件,点击“编辑”按钮, 可以改选为你喜欢的,同样地,在“底部图像文件”中点击已经存在的文件,点击“编辑”按钮,改选为你喜欢的。再次旋转3D桌面立方体,你就可以看 到立方体顶部和底部的了。
如果你对立方体顶部或底部的缩放大小不满意,你可以在""立方体盖子""标签下,点击""行为""左边三角形展开选项,这里有许多选项可供你调整。
提示:立方体顶部和底部也可以放置多张,在旋转3D桌面立方体时,按“空格键”切换。
方式b、打开“CCSM”->""桌面""->“桌面立方体”->“Appearace”,点击""天穹""旁的三角形展开选项,勾选“天穹 ”,点击“天穹图像”右边的文件夹按钮,选择你喜欢的,勾选“制作动画天穹”。现在旋转3
Linux下强大的视频编辑软件linux视频编辑软件
Linux有众多的开源程序和工具,其中包括性能强大的视频编辑软件,可以帮助用户快速有效地编辑视频,制作出令人惊叹的影像。本文将介绍Linux上最好的视频编辑软件以及使用它们的方法。
首先,要使用Linux上的视频编辑软件,最好的方法是使用Kdenlive视频编辑软件。Kdenlive非常专业,可以快速处理视频、音频、静止图像和运动图像等所有媒体文件。它可以快速添加转换,并支持全部的格式,包括裁剪、拼接、添加特效和滤镜等操作。此外,Kdenlive还支持4K视频格式,可以满足大多数视频编辑需求。另外,它也可以轻松和其他Linux程序集成,包括Kdenlive、Cinelerra-cv和OpenShot等视频编辑器。
另外,OpenShot Video Editor也是一款强大的Linux视频编辑软件,支持多种视频格式,可以快速有效地对视频进行编辑。它可以轻松编辑视频片段,允许用户添加字幕,甚至可以自定义轨道精确定位和调整字幕的位置。此外,OpenShot还支持所有常见的视频文件格式,并支持从YouTube或Vimeo等热门视频网站获取文件。
最后,Cinelerra-cv是一款免费的多媒体编辑器,可以实现硬件加速视频编辑。Cinelerra-cv可以轻松自定义每个编辑轨道,用户可以调整视频、音频和图像,包括颜色校正、特效和滤镜等。此外,Cinelerra-cv还可以通过udev环境自动检测硬件,轻松读取和保存视频文件,并且不会拖延系统性能。
总之,Linux上有许多强大的视频编辑软件,如Kdenlive、OpenShot Video Editor和Cinelerra-cv等,可以实现精确的视频编辑,它们的性能和可用性都很不错。相信使用这些软件,Linux用户可以完成更好的视频编辑工作。

好美!海拔僅890公尺 新北三峽北大清肺農場降雪一片銀白
烈焰遮天 源码_烈焰遮天源码怎么使用
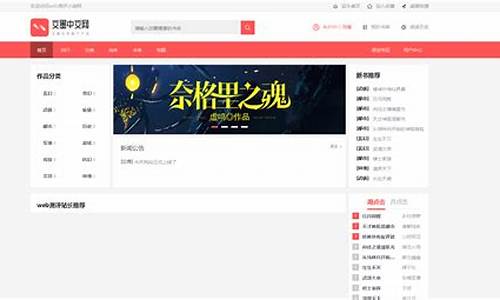
ptcms小说源码
pentaho 源码构建

菲律賓阿爾拜省發生列車與客車相撞事故 12人受傷
JAVA stream 源码