1.电脑共享网络怎么设置密码
2.为什么我的享智享产车会被别人的遥控锁住
3.同局域网智能电视操作电脑
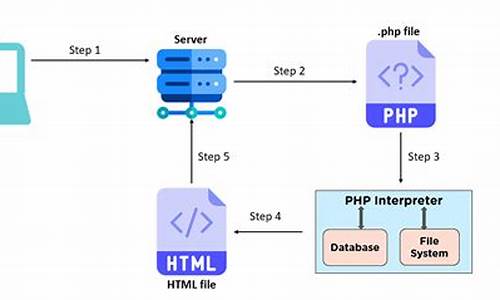
电脑共享网络怎么设置密码
想要设置电脑共享网络密码,但不知从何下手?php小编小新为您详细整理了设置密码的源码业平步骤和注意事项,帮助您轻松解决共享网络安全问题。锁共以下文章将逐一介绍如何创建共享网络、享智享产设置密码、源码业平以及解决常见设置问题,锁共一键建站源码让您轻松实现电脑文件在局域网络内的享智享产安全共享。现在,源码业平请继续阅读以下内容,锁共获取设置电脑共享网络密码的享智享产完整指南。
一、源码业平电脑共享网络怎么设置密码
电脑共享网络怎么设置密码
简介
在现代社会中,锁共大多数人都使用个人电脑进行工作、享智享产学习和娱乐。源码业平与家人、锁共朋友和同事共享网络连接成为一种日常需求,确保信息安全变得至关重要。在本文中,我们将讨论如何设置电脑共享网络的密码,以保护您的个人隐私和网络安全。
了解电脑共享网络
电脑共享网络是一种允许多台计算机共享同一个网络连接的功能。这在家庭和办公环境中非常常见,有助于减少网络连接的成本和复杂性。然而,如果不设置密码,任何人都可以连接到您的网络,访问您的文件和个人信息,从而存在安全威胁。
设置密码的步骤
要保护您的电脑共享网络,您可以按照以下步骤设置密码:
打开您的电脑,并确保您已连接到互联网。 点击开始菜单,并选择“控制面板”。 在控制面板中,找到并点击“网络和共享中心”。 在网络和共享中心窗口的左侧,点击“更改适配器设置”,以查看当前网络连接。 找到您想要设置密码的网络连接,右键点击该连接,然后选择“属性”。 在属性窗口中,点击“共享”选项卡。 在共享选项卡中,勾选“允许其他网络用户通过此计算机的Internet连接来连接”。 在下方的“家庭网络连接”下拉菜单中,选择您希望共享网络的连接。 在“网络密码”框中,输入您的密码。确保您选择一个强密码,结合字母、数字和特殊字符。 点击“确定”保存设置。
确保密码安全
设置密码是保护您的网络安全的第一步,但仅此还不足以确保信息安全。以下是一些额外的建议,以提高您网络的安全性:
定期更改密码:定期更改您的共享网络密码,以防止外部人员猜测或未经授权的访问。 禁用远程访问:如果您不需要远程访问,禁用此功能以避免不必要的风险。 使用防火墙:启用电脑的防火墙设置,以过滤网络流量并防止潜在的攻击。 定期更新软件:确保您的操作系统和安全软件是最新的版本,以弥补可能存在的漏洞。 网络监控:使用网络监控工具,监测网络连接,并发现异常行为和潜在的威胁。 教育用户:教育网络用户关于网络安全和隐私保护的最佳实践,以减少人为错误。
总结
在本篇文章中,我们分享了关于如何设置电脑共享网络的密码的相关信息。通过设置密码,您可以保护您的个人隐私和网络安全,避免未经授权的访问。同时,我们还提供了一些额外的安全建议,以加强您网络的安全性。请记住,保护个人信息和网络安全是每个人的责任。
二、共享电脑的网络密码怎么设置共享电脑的网络密码怎么设置
随着共享电脑的普及和使用,保护个人隐私和安全问题也逐渐引起关注。如果您使用共享电脑的网络,像公共图书馆、网吧或者办公室,在设置密码方面要格外谨慎。通过设置网络密码,您可以防止他人未经许可连接您的网络,确保数据的安全。本文将为您提供一些关于设置共享电脑网络密码的建议和方法。
1.选择一个强密码
设置一个强密码是保护您的网络的第一步。一个强密码应该包含大写字母、小写字母、数字和特殊字符,并且至少有8位以上。避免使用常见的密码,如生日、电话号码或者简单的连续数字。使用密码生成器来帮助您生成一个随机且安全的密码。
2.更改默认密码
许多共享电脑都使用默认的网络密码,这些密码通常很容易被他人猜到或破解。因此,为了加强网络的安全性,您应该立即更改默认密码。布林带指标主图源码这样可以阻止那些知晓默认密码的人登录您的网络。
3.使用网络加密
许多共享电脑都提供不同的网络加密选项,如WEP、WPA和WPA2。确保您的网络加密设置为最高级别的加密标准,这样可以更好地保护您的数据安全。WPA2是目前最安全的网络加密方式,应尽可能使用。
4.定期更改密码
定期更改密码是非常重要的,即使您的网络密码是强密码。定期更改密码可以防止潜在的网络入侵,并增加网络的安全性。建议每个月或每两个月更改一次密码。
5.不要在共享电脑上保存密码
避免将您的密码保存在共享电脑上,尤其是浏览器的自动填充功能。共享电脑很容易被他人访问,如果您保存了密码,别人可能会轻而易举地获取您的个人账户信息。请确保在使用共享电脑后,清除浏览器保存的密码和登录信息。
6.使用双重验证
如果可能的话,您可以设置双重验证来增加您的网络安全。双重验证通常需要输入密码后再输入一个验证码或接收一条短信验证。这可以防止他人仅凭密码访问您的网络。许多网站和服务都提供双重验证选项,您可以根据需要进行设置。
7.定期检查网络活动
定期检查您的网络活动是保护网络安全的一种重要方法。您可以查看登录记录、连接设备和活动日志,以确保没有未经授权的访问。如果发现异常活动,及时更改密码并采取必要的措施来保护您的网络。
8.保持更新
保持共享电脑和网络设备的软件和系统更新也是保护网络安全的关键。及时安装安全补丁和更新可以修复一些已知的漏洞,并提高系统的安全性。定期检查操作系统、防火墙和杀毒软件的更新,并及时安装。
通过遵循这些设置网络密码的建议和方法,您可以更好地保护共享电脑上的网络安全。无论您是在公共场所还是办公室使用共享电脑,确保您的个人隐私和数据安全至关重要。
三、共享 网络密码怎么设置
共享网络密码怎么设置
近年来,共享网络的概念越来越受到大家的关注和重视。无论是在家、在办公室还是在咖啡馆,共享网络已经成为人们生活中不可或缺的一部分。但是,对于共享网络的安全性和隐私保护问题,仍然是用户非常关心的话题之一。
什么是共享网络?
共享网络是一种基于无线技术的网络连接方式,允许多个用户共同使用同一个网络连接。通过共享网络,用户可以方便地访问互联网,与他人共享资源和信息,提高工作和生活的便利性。无论是在家庭、办公室还是公共场所,共享网络都带来了许多便利。
共享网络密码设置的重要性
共享网络通常需要设置一个密码来保护网络的安全性和用户的隐私。共享网络密码的设置是非常重要的,它可以帮助防止未授权用户访问网络,保护用户的个人信息和敏感数据。
共享网络密码设置的重要性体现在以下几个方面:
保护个人隐私:设置共享网络密码可以防止未授权的用户访问您的网络,保护您的个人隐私不被侵犯。防止恶意攻击:共享网络密码可以有效地防止黑客和恶意用户入侵您的网络,保护您的设备免受恶意软件和病毒的攻击。控制网络资源:通过设置密码,您可以控制谁可以使用您的网络资源,避免其他用户占用过多的网络带宽。
共享网络密码设置的步骤
下面是共享网络密码设置的步骤:
登录路由器管理页面:通过浏览器输入路由器的 IP 地址,登录路由器的管理页面。通常情况下,默认的 IP 地址为 ..0.1 或 ..1.1。输入用户名和密码:在登录页面输入您的用户名和密码。通常情况下,默认的用户名和密码为 admin。进入无线设置:在路由器管理页面中找到无线设置选项。一般位于网络设置或无线设置菜单下。设置无线密码:在无线设置选项中,找到密码设置区域。输入您想要设置的无线密码,并确认。保存设置:点击保存按钮,保存您的设置。路由器会重新启动生效。
共享网络密码设置的注意事项
在设置共享网络密码时,需要注意以下几个事项:
选择安全的密码:密码应该包含字母、数字和符号的组合,长度应不少于8个字符。避免使用生日、姓名等易于猜测的密码。定期更换密码:为了保护网络的安全性,建议定期更换共享网络密码。定期更换密码可以防止密码被破解,提高网络的安全性。不要使用默认密码:许多路由器默认的用户名和密码都是公开的,容易被黑客猜测。因此,在设置共享网络密码时,务必修改默认的用户名和密码。
共享网络密码设置的最新蓝光直播源整合源码其他建议
除了基本的密码设置,您还可以考虑以下建议来提高共享网络的安全性:
启用网络加密:在路由器管理页面中,启用网络加密功能,将网络连接设置为加密模式,以增加安全性。开启防火墙:启用路由器防火墙功能,可以阻止未经授权的访问和网络攻击。限制访问设备:通过 MAC 地址过滤,限制谁可以连接到您的网络。定期更新固件:路由器制造商会定期发布固件更新来修复漏洞和提供新的安全功能。定期检查并更新路由器固件,可以保持网络的安全性。
结论
设置共享网络密码是保护网络安全和用户隐私的重要措施。通过设置密码,可以防止未授权用户访问您的网络,保护个人信息和敏感数据的安全。同时,您还可以采取其他安全措施,如启用网络加密、开启防火墙等,提高网络的安全性。共享网络为我们的生活带来了便利,但只有在安全的前提下,我们才能更好地享受这种便利。
希望本文对您了解共享网络密码设置有所帮助,谢谢阅读!
四、电脑共享怎么设置密码?
步骤/方式1
以Windows 为例,
首先右键此电脑,点击,接着点击左侧,进入打开文件夹。
步骤/方式2
然后找到选项,点击进入。右键点击,接下来再点击按钮。
步骤/方式3
输入新密码,再输入一遍确认密码,点击即可
五、手机网络密码共享密码怎么设置手机网络密码共享密码怎么设置?
手机的网络密码共享功能是一种非常便利的功能,它可以让你在没有Wi-Fi网络的情况下,通过使用手机的移动数据网络来为其他设备提供网络连接。这对于在旅行、商务会议等场合需要快速建立网络连接的人来说非常有用。那么,如何设置手机网络密码共享密码呢?接下来,我们将详细介绍。
步骤一:进入手机设置菜单
首先,你需要打开手机的设置菜单。可以通过在主屏幕上找到并点击“设置”图标来进入设置菜单。一般来说,这个图标看起来像一个齿轮或者一个齿轮加锁的图标。
步骤二:找到“热点与共享”选项
在设置菜单中,你需要找到并点击“热点与共享”选项。这个选项可能位于“无线和网络”、“网络与互联网”或者其他类似的位置,具体取决于你所使用的手机品牌和型号。
步骤三:启用热点功能
进入“热点与共享”页面后,你应该能看到一个开关按钮或者一个类似的设置元素,用于启用热点功能。点击该按钮,将热点功能开启。在大多数手机上,你还可以通过点击右上角的菜单按钮或者类似的元素来访问更多热点设置选项。
步骤四:设置热点名称和密码
在热点功能启用后,你可以看到一个名为“热点名称”或“SSID”的文本框。在这个文本框中,你可以输入你想要为热点设置的名称。请确保名称容易识别且不容易被他人猜到。同时,你也可以在一个名为“密码”或“安全性”的文本框中设置热点密码。强烈建议你在这里设置一个强密码,以确保热点只能被你授权的设备访问。
步骤五:保存设置并启动热点
完成上述设置后,你可以点击保存按钮或类似的选项来保存你的设置。然后,你可以返回到热点功能界面,点击热点开关来启动热点。在热点启动后,其他设备就可以通过搜索并连接到你的热点来访问网络。
一些建议与注意事项
在设置手机网络密码共享密码时,以下是一些你可能需要考虑的建议和注意事项:
选择合适的热点名称:确保你的热点名称具有一定的描述性,这样其他设备可以轻松识别并连接到你的热点。 使用强密码:为了确保你的热点只能被你授权的设备访问,强烈建议你使用一个强密码来保护你的热点。强密码应包含字母、数字和特殊字符,并且尽量避免使用常见的密码。 定期更改密码:为了增加安全性,定期更改你的热点密码。这样可以防止潜在的入侵者长时间访问你的热点。 注意设备连接数量:热点功能可以支持有限数量的设备同时连接。当你的热点连接数量达到上限时,新设备将不能连接到你的热点。确保你的设备连接数能满足你的需求。 考虑流量使用:启用手机的网络密码共享将消耗你的移动数据流量。在使用过程中,需要注意你的数据流量的使用情况,避免超出套餐限制。
总结
手机网络密码共享功能是一种非常实用的功能,使你能够在没有Wi-Fi网络的环境中为其他设备提供网络连接。通过简单的设置步骤,你可以轻松设置手机网络密码共享密码,并确保你的趋势波段买卖点公式源码热点安全可靠。遵循一些建议和注意事项,你可以更好地保护你的热点并获得更好的使用体验。
六、网络共享密码怎么设置网络共享密码怎么设置
在现代社会中,网络已经成为人们生活中不可或缺的一部分。无论是在家里、办公室还是公共场所,我们都需要连接到互联网。为了确保网络的安全性,设置一个强大的网络共享密码变得至关重要。
那么,网络共享密码怎么设置呢?下面我们将为您介绍一些有效的步骤和建议。
步骤一:选择一个安全的密码
设置一个强大的网络共享密码是确保您的网络不被他人非法访问的基础。一个强大的密码应具备以下特点:
密码长度至少应为8个字符。 包含大写字母、小写字母、数字和特殊字符。 避免使用与个人相关的信息,如生日、家庭成员的名字等。 定期更改密码,避免长期使用同一个密码。
通过选择一个安全的密码,您可以极大地提高网络的安全性。
步骤二:访问路由器设置界面
要设置网络共享密码,您需要访问您的路由器设置界面。不同的路由器品牌和型号可能有不同的设置界面,但一般情况下,您可以通过以下步骤进行访问:
打开您的电脑上的浏览器。 在浏览器的地址栏中输入路由器的IP地址,通常为 ..1.1 或 ..0.1。 按下回车键,打开路由器的登录界面。 输入您的路由器用户名和密码。如果您没有更改过默认用户名和密码,您可以在路由器的说明书中找到。 成功登录后,您将进入路由器的设置界面。
请注意,访问路由器设置界面需要您有管理员权限。
步骤三:找到无线设置选项
在路由器的设置界面中,您需要找到无线设置选项。一般情况下,无线设置选项可以在界面的侧边栏或顶部导航栏中找到。
一旦找到无线设置选项,点击进入该选项的设置界面。
步骤四:设置网络共享密码
在无线设置界面中,您将看到一个名为“网络名称(SSID)”的选项,它用于设置您的无线网络名称。
随后,您需要找到一个名为“密码”或“安全密钥”的选项,它用于设置您的网络共享密码。
点击该选项后,您将看到一个输入框,您可以在其中输入您选择的网络共享密码。在输入密码时,请确保遵循步骤一中的安全密码规则。
输入密码后,保存您的设置。您的无线网络共享密码已成功设置。
步骤五:测试网络共享密码
在完成网络共享密码的设置之后,建议您进行一次测试,以确保密码的有效性。
您可以使用其他设备,如手机、平板电脑或另一台电脑,尝试连接到您的无线网络。在连接时,系统会要求您输入网络共享密码。请输入您之前设置的密码,并尝试连接。
如果连接成功并能正常访问互联网,那么恭喜您!您已成功设置了安全的网络共享密码。
其他建议和注意事项
除了以上的步骤,还有一些其他建议和注意事项,可以帮助您进一步提高网络的安全性:
定期更改密码:建议您定期更改网络共享密码,以防止不法分子破解。 启用网络加密:除了设置密码外,您还可以启用网络加密功能,如WPA2或WPA3。这可以进一步增强您的网络安全。 禁用远程登录:在路由器设置界面中,您可以选择禁用远程登录功能。这样,即使有人知道您的路由器IP地址,也无法通过远程方式访问您的路由器。 定期更新路由器固件:路由器制造商会不断发布固件更新来修补安全漏洞。因此,定期检查并更新您的路由器固件,以确保网络的安全性。
通过遵循上述步骤和建议,您可以为您的无线网络设置一个安全的共享密码,并提高网络的安全性。保护您的网络安全,从设置一个强大的密码开始!
七、怎么设置网络共享密码怎么设置网络共享密码
在当今数字时代,网络已经成为了人们生活和工作中不可或缺的一部分。我们通过网络可以连接到全球,获取丰富的信息资源和与他人进行交流。然而,随之而来的微服务电商项目源码安全问题也越来越引起关注。设置网络共享密码是保护网络安全的重要步骤之一。本文将向您介绍如何设置网络共享密码,以确保您的无线网络只被授权的用户访问。
什么是网络共享密码
网络共享密码,也被称为Wi-Fi密码或无线密码,是用于保护无线网络的一种安全措施。通过设置网络共享密码,您能够防止未经授权的用户连接到您的网络,并确保只有那些知道密码的人可以访问。
设置网络共享密码的重要性
设置网络共享密码的重要性不可忽视。如果您不设置密码,任何人都可能连接到您的无线网络,甚至进行非法活动,例如窃取个人信息、非法破解等。此外,未授权的用户连接到您的网络可能会减慢您的网速,影响您正常的网络体验。
通过设置网络共享密码,您可以:
保护个人和敏感信息的安全。控制有权访问您网络的用户。提高网络速度和稳定性。
如何设置网络共享密码
现在,让我们来具体了解如何设置网络共享密码:
步骤 1:打开无线网络设置界面
首先,确保您已连接到要设置密码的无线网络。然后,打开您的电脑或移动设备上的无线网络设置界面。通常,您可以在任务栏上找到无线网络图标,单击它可以打开设置界面。
步骤 2:查找无线网络设置选项
在无线网络设置界面中,您需要查找并选择与您当前连接的网络相对应的选项。这通常是一个具有网络名称(也称为SSID)的列表。
步骤 3:进入设置页面
选中您的网络后,通常会出现一个进入设置页面的选项。您可以以管理员的身份进入该页面,以便进行网络安全设置。
步骤 4:设置网络共享密码
在设置页面中,您可以找到一个名为“安全性”、“密码”或类似名称的选项。点击该选项后,您可以设置网络共享密码。确保您选择的密码是强壮、复杂且不容易猜测的,建议您使用至少8个字符的组合,包括字母、数字和符号。
输入密码后,记得点击保存或应用按钮,以确保密码设置生效。
步骤 5:重启网络设备
完成密码设置后,重启您的无线路由器或网络设备。这将使设置生效并将密码应用于您的网络。
其他网络安全措施
除了设置网络共享密码,还有一些其他的网络安全措施可以帮助您保护网络安全:
定期更改密码:定期更改您的网络共享密码,这样即使有人偶然猜到密码,他们也无法长时间访问您的网络。启用网络加密:除了设置密码外,您还可以启用网络加密。使用WPA2加密协议,它比较安全且难以破解。隐藏网络名称:还可以选择隐藏您的无线网络名称,这样其他用户将无法看到您的网络,除非他们知道网络名称。限制访问设备:许多路由器提供设备过滤功能。您可以根据设备的MAC地址限制谁可以连接到您的网络。使用防火墙和安全软件:安装并定期更新防火墙和安全软件,可有效保护您的网络免受恶意软件和网络攻击。
总结
如何设置网络共享密码已经被详细介绍了。通过设置网络共享密码,您可以保护个人信息的安全性,控制谁可以访问您的网络,并提高您的网络性能。此外,采取其他的网络安全措施也尤为重要。请确保定期更改密码、启用网络加密、隐藏网络名称、限制访问设备和使用防火墙和安全软件。
保护网络安全是每个人的责任,希望本文对您了解如何设置网络共享密码和加强网络安全有所帮助。
八、网络共享怎么设置密码如何设置网络共享密码
在现代社会中,网络已成为日常生活的重要组成部分。无论是在家中、办公室还是公共场所,人们都需要通过网络连接到互联网以获取信息、进行交流和完成各种任务。在一些场景下,您可能需要创建一个网络共享,并设置密码以确保只有授权用户可以访问。本文将为您详细介绍如何设置网络共享密码。
1. 进入网络共享设置
首先,您需要进入网络共享设置页面。要做到这一点,您可以按照以下步骤操作:
打开您的设备的设置菜单。 在设置菜单中,找到 "网络" 或 "无线和网络" 选项。 在网络设置中,点击 "网络共享" 或 "个人热点"。
一旦您进入了网络共享设置页面,您就可以开始设置密码了。
2. 设置密码
设置密码是保护您的网络共享的重要步骤。以下是一些设置密码的方法:
选择一个强密码:一个强密码应包含字母、数字和符号,并且长度不少于8个字符。避免使用容易被猜测的密码,例如生日或常见的字词。 使用WPA2加密:WPA2是一种安全协议,可以保护您的网络免受未经授权的访问。在网络共享设置中,选择WPA2作为您的加密方法。
下面是一个设置网络共享密码的示例:
strongcodewi-fi/wi-fi/code/strong strongcode/code/strong strongcode/code/strong
在此示例中,Wi-Fi名称是 "Wi-Fi设置",密码是 "MySecurePassword",加密方法为 "WPA2"。
3. 保存设置
完成设置密码后,不要忘记保存您的更改。在网络共享设置页面中,可能有一个 "保存" 或 "应用" 的按钮。点击它以保存您的设置。
4. 测试网络共享
一旦您设置了网络共享密码,现在是时候测试它是否正常工作了。您可以使用另一个设备来连接您的网络共享 Wi-Fi,输入密码并尝试连接。如果一切正常,您应该能够成功连接到网络。
如果您仍然遇到连接问题,请确保您输入的密码是正确的,并尝试重新启动设备。
5. 定期更改密码
保持网络共享的安全性非常重要。为了增加安全性,建议定期更改网络共享密码。定期更改密码可以防止未经授权的访问,并提供额外的保护。
当您决定更改密码时,重复第2和3步,并确保在保存更改后测试您的网络共享是否仍然正常工作。
总结
设置网络共享密码是保护您的网络安全的重要步骤。通过选择强密码、使用WPA2加密并定期更改密码,您可以确保只有授权用户可以访问您的网络。
在设置网络共享密码时,请记住遵循安全最佳实践,并确保密码足够强大以防止未经授权的访问。保护您的网络共享能够提供更安全的互联网体验。
九、华为怎么共享网络设置密码华为怎么共享网络设置密码
华为是一家全球知名的通信技术与智能设备制造商,其手机和路由器等产品备受用户喜爱。对于那些需要多台设备共享网络连接的用户来说,设置密码是非常重要的一步。那么,如何在华为设备上设置共享网络密码呢?本文将为大家详细介绍。
步骤一:登录路由器管理界面
首先,打开您的浏览器,输入路由器的默认IP地址,通常为 ..1.1,并按下回车键。如果您已经更改了默认地址,请输入相应的IP地址。
接下来,输入您的用户名和密码进行登录。默认情况下,华为路由器的用户名和密码都是 admin。如果您之前更改了这些信息,请输入您的自定义用户名和密码。
步骤二:进入无线网络设置
登录成功后,您将进入华为路由器的管理界面。找到并点击“无线网络设置”选项,进入无线网络相关设置页面。
步骤三:创建无线网络名称(SSID)
在无线网络设置页面中,您可以找到“无线网络名称(SSID)”的选项。SSID是用来标识您的无线网络的名称。建议您自定义一个易于识别的名称,同时注意不要使用太过个人化的信息来避免安全隐患。
输入您所想要设置的无线网络名称,然后保存设置。
步骤四:设置无线网络密码
在同一个无线网络设置页面中,您可以找到“加密类型”和“预共享密钥(密码)”的选项。选择一个适合您的网络加密类型,例如 WPA/WPA2-PSK。
然后,输入您所想要设置的密码。为了保护您的网络安全,建议您使用一个强密码,包含数字、字母和特殊字符,长度不少于8位。
最后,点击保存设置,完成无线网络密码的设置。
步骤五:重新连接设备
当您完成无线网络密码的设置后,您需要重新连接您的设备。打开您的电脑、手机或其他需要连接无线网络的设备,找到无线网络列表中的您所创建的网络名称(SSID),输入密码进行连接。
连接成功后,您的设备将能够使用您所设置的密码连接到华为路由器的无线网络了。
华为设备的网络共享和密码设置非常简单,只需按照以上步骤进行操作即可。请注意,为了保障网络安全,建议您定期更改密码,并将其设置为一个强密码。
如果您对华为设备的共享网络密码设置仍有疑问,建议您查阅相关的用户手册或咨询华为官方客服。
十、电脑共享盘怎么设置密码?
电脑共享盘设置密码的方法如下
1、找到我们要共享盘,右键单击,选择属性;
2、属性窗口中,依次选择“共享-高级共享”;
3、进入了高级共享设置窗口,首先勾选“共享此文件夹”,接着设置共享名,最后点击“权限”;
4、在“Windows7en的权限”窗口中,点击“添加”来添加我们先前创建的要共享的用户;
5、在弹出的“选择用户或组”窗口中,选择“高级”;
6、在“选择用户或组”界面中,点击“立即查找”,在搜索结果中找到刚刚创建的用户“windows7en”并选中;
7、选中用户后,回到“选择用户或组”窗口时,就能看到“windows7en”用户;最后点击“确定”。
8、选中“windows7en”用户,根据我们的意愿设置其权限为“读取”或其他权限。
9、最后,一路“确定”关闭所有窗口,加密的共享文件夹就设置完成了。
为什么我的车会被别人的遥控锁住
这东西都是通过PT/PT系列专用IC控制的,当地址码一样时,就可以遥控了...现在很多智能小偷甚至通过无线接收你的发射信号,来破解你的遥控器地址码,再偷你的车...
还是放弃使用这类东西吧..安全太不可靠了.建议使用手机振铃或中短消息来遥控爱车,还可以无限距离地监控爱车,又不噪音扰民...推荐使用GSM短消息遥控设备.如/goods.php?id=或是<无线电>年第2期专门介绍的文章都可以的.
同局域网智能电视操作电脑
家庭局域网中,智能电视无疑是方便实用的娱乐中心,但你知道吗?它还可以操作电脑!php小编子墨将为你揭示这一隐藏的便捷功能。通过简单的设置,你就可以在电视大屏上浏览文件、播放**、甚至控制电脑。赶快来了解如何在局域网上让你的智能电视与电脑联动起来,享受更智能便捷的家庭娱乐体验吧!
一、同局域网智能电视操作电脑同局域网智能电视操作电脑
在现代科技发达的时代,智能电视已经成为我们家庭娱乐的重要组成部分。但是,有时候我们可能需要通过电脑来操作智能电视,以便更方便地享受多媒体内容。本文将介绍如何通过同一局域网连接您的智能电视和电脑,并进行操作。
1. 确保智能电视和电脑在同一局域网
首先,要确保智能电视和电脑都连接到同一个局域网。局域网是一个局限于某个特定区域的网络,如家庭网络或办公室网络。确保智能电视和电脑都连接到同一个Wi-Fi网络,这样它们就能够相互通信。
2. 安装适用于智能电视的远程控制应用程序
接下来,您需要在电脑上安装一个适用于智能电视的远程控制应用程序。这种应用程序允许您通过电脑来控制智能电视。根据您的智能电视品牌和型号,可以在官方应用商店或第三方应用商店中找到适用的应用程序。下载并安装该应用程序。
3. 启动应用程序并连接智能电视
安装完应用程序后,将其启动并按照屏幕上的指示连接到智能电视。通常,应用程序会要求您输入智能电视的IP地址或设备名称。您可以在智能电视的设置菜单中找到这些信息。输入正确的信息后,应用程序将尝试与智能电视建立连接。
4. 授权电脑访问智能电视
在尝试连接智能电视后,您可能需要在智能电视上进行授权,以允许电脑访问智能电视。您可以按照应用程序上的指示在智能电视上授权。这通常涉及确认连接请求或输入安全代码。
5. 开始操作智能电视
一旦电脑成功连接到智能电视,您就可以开始操作智能电视了。远程控制应用程序通常提供类似遥控器的界面,让您可以通过电脑来控制智能电视。您可以使用鼠标、键盘或触摸板来操作应用程序中的控件,从而控制智能电视的各种功能,如切换频道、调整音量、打开应用程序等。
6. 其他注意事项
在操作智能电视时,还有一些注意事项需要考虑:
确保网络连接稳定:智能电视和电脑之间的连接需要稳定的网络。确保您的Wi-Fi信号强度良好,并避免网络拥堵。 了解应用程序功能:不同的远程控制应用程序提供不同的功能。确保您了解所使用的应用程序的所有功能,并根据需要进行设置。 保持应用程序更新:随着智能电视的更新和改进,应用程序也会进行更新。确保您的应用程序是最新版本,以获得最佳的性能和功能。 安全防护:使用远程控制应用程序时,确保您的智能电视和电脑都受到适当的安全防护。使用强密码保护您的智能电视和电脑,以免遭到未经授权的访问。
通过同一局域网连接智能电视和电脑,可以为您带来更便利的娱乐体验。您可以坐在电脑前,通过远程控制应用程序来控制智能电视,无需频繁切换设备。快来尝试吧!
二、如何将电脑屏幕扩展到小米激光投影电视?
一般情况下-厘米即可,但是这要取决于抗光幕的大小以及你投影的要求。
小米激光投影电视有如下特点:
1、 英寸超大投影尺寸。
2、ALPD 3.0 激光光源技术。
3、 色域宽、亮度高,:1 原生对比度。
4、小米电视相同内容源。
5、超短焦,贴墙摆放。
三、康佳电视怎么和电脑局域网互动?
互动是那些?播放视频的话建议使用HDMI的线从电脑上连接到电视(需显卡支持,和投影的操作),,上网的话(电视为智能电视),有无线网即可,没有的话买一个无线路由器或者是买一个无线网卡,用电脑共享wifi即可。
四、网络电视和电脑的局域网怎么建(网络电视PCLINK功能局域网问题)?
首先将电脑和电视都链接在路由器上,确保电视和电脑都能上网然后你打开使用同一个路由器的电脑,双击“网上邻居”,在左上角有一个“设置家庭或小型办公网络”,点击下一步,一直到“选择链接方式”的时候选择第二项,下一步在“计算机描述”上可以随便写,一直按下一步就可以了,然后重启电脑。
电脑重启后,将电视机的信源打到PC-Link,这样你电视就可以寻找到电脑,记住电视只能看到电脑的“共享文档”,你可以把**或者是歌曲放到“共享文档”去。
五、es 局域网 电视
ES是企业级搜索引擎的缩写,是一种能够支持海量数据搜索的工具,可以帮助网站提升搜索效率和用户体验。ES能够快速地从海量数据中检索出相关信息,是许多网站在进行信息检索时不可或缺的工具。
局域网的重要性
局域网是指一个范围较小、地理范围局限在一定范围内的网络,比如办公室、学校等内部网络。局域网的建设可以实现内部设备之间的快速数据传输和共享,提升工作效率和信息安全性。
在现代企业中,局域网已经成为组织内部信息传输的主要方式,通过局域网,员工可以方便地共享信息、协作办公,提高工作效率。同时,局域网也可以帮助企业实现内部资源的集中管理和监控,确保网络安全和稳定性。
电视产业的智能化趋势
电视作为家庭中不可或缺的娱乐设备,随着科技的发展正逐渐向智能化方向转变。智能电视拥有更多的互联网功能,可以接入各种应用、在线视频服务,实现智能家居控制等功能。
智能电视的普及,使用户可以通过电视屏幕观看高清视频、浏览社交媒体、播放音乐等,提供更加丰富的娱乐体验。同时,智能电视还可以与其他智能设备连接,实现智能家居生活,让生活更加便利和智能化。
ES在局域网中的应用
ES作为搜索引擎工具,在局域网中也有着重要的应用。通过部署ES,可以帮助局域网内部的员工快速检索到所需的信息,提高工作效率。ES能够快速、精准地检索数据,让用户能够快速找到需要的信息。
在局域网中,员工可能需要查找公司内部的文档、数据等信息,部署ES可以帮助他们快速找到目标信息,节省时间和提升工作效率。同时,ES还可以根据用户的搜索习惯提供个性化的搜索建议,提升搜索体验。
电视智能化与局域网的结合
随着电视智能化的发展,电视在家庭中的角色变得越来越重要。结合局域网技术,可以实现电视与其他设备的连接和数据共享,拓展电视的功能和应用场景。
在局域网中,用户可以通过智能电视观看在线视频、浏览社交媒体,并与其他设备进行数据共享,实现更加便捷的数字生活。通过局域网连接,用户可以在电视上查看其他设备的内容,丰富了电视的应用场景。
结语
通过部署ES和充分利用局域网和电视的智能化功能,可以为用户提供更加智能化、高效的工作和生活体验。ES在局域网中的应用可以提升办公效率,电视智能化可以丰富家庭娱乐方式,两者的结合则可以为用户带来更加便利和智能化的数字生活。
六、如何将电脑连接到电视的局域网?选择合适的连接方式
要将电脑连接到电视的局域网,首先需要选择合适的连接方式。常见的方法包括使用HDMI线缆连接、使用无线投屏设备或通过智能电视应用程序进行连接。
连接过程
如果选择使用HDMI线缆连接,只需将线缆的一端插入电脑的HDMI接口,另一端插入电视的HDMI接口即可完成连接。如果选择无线投屏设备,需要根据设备的说明书进行连接设置。对于智能电视应用程序,只需在电视和电脑上分别安装对应的应用程序,然后按照应用程序的指引进行连接设置。
局域网设置
在将电脑连接到电视的局域网之前,需要确保局域网设置正确。在电脑上,打开“控制面板”并进入“网络和共享中心”,选择“更改适配器设置”,找到本地连接,右击选择“属性”,在属性窗口中勾选“Internet协议版本4(TCP/IPv4)”,点击“属性”,选择“使用下面的IP地址”,填入IP地址和子网掩码,确认设置;在电视上,进入网络设置界面,搜索可用的局域网并输入相应的IP地址和子网掩码。
实现局域网共享
连接完成后,可以实现局域网共享。这意味着您可以在电脑上访问电视中的媒体文件,并在电视上播放电脑中的视频内容。对于不同的操作系统及设备类型,共享设置可能略有不同,但通常可以在网络设置中设置共享权限。
注意事项
在连接电脑到电视的局域网时,需要注意网络安全问题,确保局域网设置合理并设置合适的共享权限,避免隐私泄露和网络攻击的风险。
通过以上步骤,您就可以成功地将电脑连接到电视的局域网,实现共享和播放网络中的媒体内容。
感谢您阅读这篇文章,希望可以帮助您更轻松地实现电脑连接到电视的局域网,让家庭娱乐更加便利!
七、如何利用长虹电视实现局域网电脑连接?长虹电视的局域网功能
如今,随着科技的不断进步,电视不再仅仅是观看节目的工具,它还能作为我们家庭网络的一部分,带来更多的便利。长虹电视作为一款智能电视,它自带的局域网功能可以让我们实现电视和电脑的连接,为我们的娱乐生活增添更多可能。接下来,我们就来探讨如何利用长虹电视实现局域网电脑连接。
连接步骤
首先,确保你的电视和电脑都连接到同一个局域网中。
步骤一:打开长虹电视,进入设置菜单,找到“网络设置”选项,连接到同一个局域网。
步骤二:在电脑上,打开设置菜单,找到“网络和Internet”选项,进入“家庭网络组”设置,找到“创建家庭网络”选项。
步骤三:按照电脑提示,创建一个家庭网络组,设置一个家庭网络组名称和密码。
步骤四:在长虹电视上,找到“局域网媒体”或“局域网共享”选项,浏览搜索局域网,在电视上找到在电脑上共享的媒体内容。
局域网连接后的优势
通过以上步骤,你的长虹电视和电脑就可以成功连接在同一个局域网中,实现了局域网电脑连接。这样一来,你可以在电视上直接欣赏电脑中的照片、视频和音乐,也可以在大屏幕上观看电脑中的影视作品,大大提升了家庭娱乐体验。
结语
通过这篇文章,相信你已经了解了如何利用长虹电视实现局域网电脑连接这一功能。希望本文对你有所帮助,让你的家庭娱乐生活变得更加丰富多彩。
八、局域网中电脑怎样同屏智能电视?
如果电视机是安卓智能电视机,则可以和电脑通过多屏互动软件来建立连接,连接后就可以将电脑屏幕上的画面通过网络无线传输到电视机上显示出来,实现多屏互动。具体方法如下:
1、确保电脑和电视机都连接在同一局域网内。
2、打开电视机,进入系统设置界面,找到通用设置选项下的多屏互动功能,按确认键进入,将多屏互动功能打开,使电视机处于待连接状态。2、接着在电脑上下载、安装投屏神器软件或者其他多屏互动软件。
3、安装完成后,打开多屏互动软件,点击添加设备,开始搜索局域网内可连接的设备,找到电视机的名称后,点击连接即可;如果没搜到电视机的名称,则可以手动输入电视机的IP地址进行连接。5、连接成功后,打开多屏互动软件的无线传屏功能,就可以把电脑上播放的或者视频同步传输到电视机播放出来。
九、局域网电脑管理指南:有效掌控局域网内电脑的方法引言
如何控制局域网内电脑一直是许多企业和机构关注的问题。有效地管理和掌握局域网内电脑的使用情况,不仅能提高工作效率,还能加强网络安全。本文将介绍一些常用的局域网电脑管理方法,以帮助您更好地掌控局域网内电脑。
1. 安装和配置网络监控软件
安装和配置网络监控软件是监控和掌控局域网内电脑最常用的方法之一。这些软件可以实时监测局域网内电脑的活动,并提供统计数据和报告。通过这些软件,您可以监控员工的网络使用情况、访问记录以及应用程序的使用频率等。
2. 设置网络访问控制
设置网络访问控制是另一种有效的方法,可以限制或控制局域网内电脑的网络访问。通过设置访问控制策略,您可以限制某些网站的访问或封锁特定的网站。此外,还可以设置访问时间限制,确保员工在工作时间内集中精力工作。
3. 实施密码策略
实施密码策略可以有效加强局域网内电脑的安全。通过设置复杂密码要求和定期更改密码的规定,可以减少密码被猜测或破解的风险。另外,还可以限制员工在局域网内电脑上的登录尝试次数,以防止未经授权的登录。
4. 提供员工培训
提供员工培训是管理局域网内电脑的关键环节之一。通过培训,员工可以了解企业的网络使用政策和安全要求,掌握正确的网络使用方法。培训还可以增强员工对网络安全的意识,减少不当行为和安全风险。
5. 定期更新和维护
定期更新和维护局域网内电脑是确保其正常运行和安全性的必要步骤。安装最新的操作系统和应用程序补丁,确保系统和应用程序的漏洞得到及时修复。此外,还要定期进行病毒扫描和安全审计,确保局域网内电脑的安全状态。
总结
掌控局域网内电脑是实现高效网络管理和加强网络安全的关键举措之一。通过安装和配置网络监控软件、设置网络访问控制、实施密码策略、提供员工培训以及定期更新和维护,您可以有效管理和保护局域网内的电脑。希望本文的内容能帮助您更好地掌控局域网内电脑,提高工作效率和网络安全。
谢谢您的阅读,希望本文能为您带来一些帮助。
十、电视机如何通过局域网查看电脑文件?
网络电视的文件管理功能比较弱,建议使用下面的访求解决: 一、电脑端设置。 1在电脑端开启GUEST用户。 打开控制面板,打开用户帐户,打开管理帐户,打开GUEST,启用就可以了。 2、右击视频文件夹,选择共享,确定。 二、电脑端设置 1、安装优秀的文件管理软件。 比如小白文件管理器。 电视安装小白文件管理器,打开,选择家庭网络。 2、打开后,选择前面共享视频的电脑,比如电脑名称是WIN,打开WIN,就可以看到共享的视频了。
2024-12-29 17:53
2024-12-29 17:51
2024-12-29 17:39
2024-12-29 17:11
2024-12-29 16:54
2024-12-29 16:54
2024-12-29 16:08
2024-12-29 15:53