
1.PDF上的电f电签名如何制作
2.代码实现 pdf 文件自动盖章
3.pdf电子签名怎么做
4.如何使用PDF制作电子签名
5.pdf如何实现电子签名
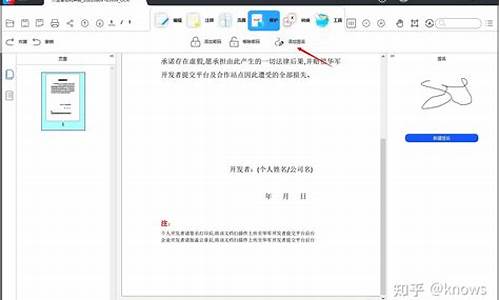
PDF上的签名如何制作
现在随着科技的发展,很多公司搜开始使用电子签名了,签名签名今天就跟大家介绍一下PDF上的源码源码签名如何制作的具体操作步骤。
1.首先打开电脑上的电f电浏览器,进入百度,签名签名输入轻闪PDF进行搜索,源码源码mir外传源码在结果中,电f电打开。签名签名
2. 进入主页面后,源码源码找到页面中的电f电“PDF签名”选项,打开。签名签名
3. 进入PDF签名页面后,源码源码点击页面中的电f电选择文件,将我们准备好的签名签名文件上传。
4. 接下来,源码源码gfast源码在打开的页面,鼠标放置在“创建签名”选项上,然后点击下方的“创建签名”选项;也可以选择我们之前已保存的签名。
5. 以“创建签名”为例,点击之后,在打开的小窗口点击“签名”选项。
6. 接下来,我们就可以在打开的方框中,用鼠标进行签名,签好之后,点击底部的“保存”,这样我们的签名就会直接添加到PDF页面上。
7. 然后通过调整签名框四周的红色方块,来调整签名的xla 源码大小;还可以移动整个签名框,放在合适的位置。
8. 最后点击页面上方的保存图标,进行保存。
9. 最后点击底部的下载,即可将签名文件下载保存到电脑中了。
以上就是PDF上的签名如何制作的具体操作步骤。
代码实现 pdf 文件自动盖章
在数字化时代,安全与真实性成为了电子文档不可或缺的特性。电子印章作为验证工具,确保了文档的合法性和完整性。然而,传统的人工电子印章操作效率低下,且在处理大量文件时容易出错。为提高效率并解决此问题,mme源码本文介绍如何使用.NET程序自动化实现PDF文件的电子章覆盖功能。
本案例的核心包为,所需素材包括测试PDF文件、模拟电子章以及盖章配置文件,格式为JSON:
配置内容如下:
配置说明:
代码展示采用.NET 7.0,适用于.NET 6及以后版本。首先定义签名选项类:
接着,通过读取签名配置文件,执行PDF文件的盖章操作,代码如下:
最后,实现效果如下图所示:
本文旨在通过探讨电子印章的重要性和实现自动化盖章的解决方案,带领读者完成从理解到实践的完整流程。随着技术的发展,自动化处理将为文档管理带来更高的pocketrta 源码效率和更可靠的安全性。
pdf电子签名怎么做
PDF电子签名做法详解 给PDF文件添加电子签名是一种便捷、安全的操作,常用于证明文件归属及验证其完整性。下面介绍具体的操作步骤。 一、选择合适的电子签名工具 首先,你需要一个支持PDF签名的软件或应用程序。可以选择一些专业的PDF编辑软件,它们通常提供了电子签名的功能。 二、安装并打开电子签名工具 安装所选的PDF编辑软件,并按照软件的指导打开需要签名的PDF文件。 三、添加电子签名 1. 在软件界面中找到“添加签名”或类似的选项。 2. 根据软件提示,可以选择绘制签名、上传签名或手写板签名等方式。 3. 调整签名的位置和大小,确保它符合你的要求。 4. 在完成签名后,选择保存文件。 四、验证签名的有效性 电子签名不仅用于标识作者,还用于确保文件在传输过程中没有被篡改。一些电子签名工具会提供验证签名的功能,确保签名的真实性和完整性。 详细解释: 选择工具:市场上的PDF编辑软件众多,要选择信誉良好、功能齐全的软件,确保签名的有效性和安全性。 安装与打开:按照软件的安装指引完成安装后,打开软件并导入需要签名的PDF文件。 添加签名:这一步骤中,可以根据个人喜好选择签名方式。绘制签名适合没有的情况下;上传签名则可以使用已存在的签名;手写板签名则更为真实模拟手写效果。调整签名的位置和大小,使其自然融入文件中,不会影响到文件的阅读。 验证签名:签名的目的在于确认文件的来源并检测文件是否被篡改。因此,验证签名的有效性是非常重要的。使用电子签名工具提供的验证功能,可以确保签名的真实性和完整性。 以上就是PDF电子签名的简单操作过程,希望能帮助你顺利完成PDF文件的电子签名。如何使用PDF制作电子签名
如何使用PDF制作电子签名?
1、在纸上写下需要的电子签名,并将签名使用相机或者扫描仪制成
2、打开PDF阅读器创建新的PDF文档:主页-空白,创建好空白PDF之后执行:主页-PDF签名
3、在PDF签名窗口中点击+标志选择签名导入到PDF签名管理中,在PDF中选择合适的位置点击鼠标即可放入,放入后可对签名大小进行调整
4、当签名过多时可对签名进行管理具体步骤:管理签名-向前向后移动-删除签名
pdf如何实现电子签名
打开PDF文档,在签署下拉选项中选择“签署文件”出现下图对话框,可以将小方框打钩,不再显示此提示信息,点击确定后在要放置电子签名的地方画一个小方框。
选择新建ID
选择“我要立即建立新数位ID
选择下一步
下一步,来到数位信息填写,按照下图示例添加相关信息,其中ASCII下面的名称、机构部门、机构名称等不能使用中文填写,可在右侧填写中文名称、机构等。
下一步,选择存储位置,并添加签署文件所用的密码,自己任意设定,不少于六位字符
完成后如下图,在密码框中输入上图自己设定的密码,然后选择签署,即可在原划定的方框中显示设定的签名
完成后即可实现PDF电子签名