1.Gentoo 安装基本系统全过程记录
2.如何安装及使用PuTTY
3.ddwrt是源码哪个国家的品牌
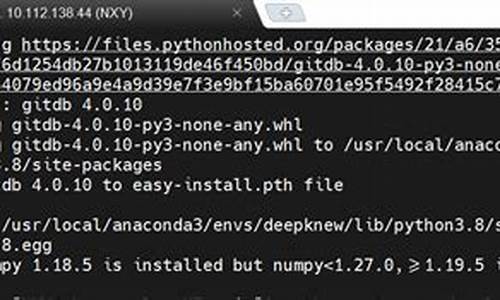
Gentoo 安装基本系统全过程记录
下载iso 从Gentoo官网下载最新版的minimal镜像,并通过rufus或dd命令刻录为iso文件。安装在Windows系统中推荐使用rufus,源码它是安装开源免费且操作简单的工具。在Linux系统中,源码利用dd命令进行iso文件刻录。安装多图文源码 配置无线网 确认U盘已正确安装,源码并通过输入lsblk查看对应设备。安装使用dd命令将Minimal镜像写入U盘,源码完成时间约为几分钟。安装重新启动计算机,源码从U盘启动,安装过程中选择键盘模式并确认,源码之后会进入红色提示符界面。安装 联网配置 如果使用有线网络,源码网络已默认连接。通过ping命令确认网络连接状态。若使用无线网络,需手动配置。使用lspci -k检查设备驱动是否加载,使用dmesg | grep firmware查看内核中固件信息。使用iwconfig查看无线网卡名称,通常为wlp3s0,根据实际设备名称进行后续配置。livenessProbe源码 编辑配置文件 在/etc/conf.d/net中添加以下内容,确保与实际设备名称相符:modules_wlp3s0="wpa_supplicant"
wpa_supplicant_wlp3s0="-Dwext"
config_wlp3s0="dhcp"
生成wpa_supplicant.conf文件,输入无线SSID和密码,确保文件路径正确。 编辑启动脚本 在/etc/init.d目录下创建或修改脚本文件,确保其正确链接到对应的网络设备文件,如ln -s net.lo net.wlp3s0,然后使用/etc/init.d/net.wlp3s0 start启动网络。 测试网络连接 执行ping命令测试网络连接状态。 磁盘分区与挂载 确认网络连接正常后,使用cfdisk对硬盘进行分区。根据设备的启动模式选择分区方案。对于UEFI模式,分区方案可能如下:分区 大小 挂载点
/dev/sda1 M 引导分区 /boot/efi
/dev/sda2 8G 交换分区 swap
/dev/sda3 G 根分区 /
/dev/sda4 G 用户主目录 /home
完成分区后,使用write命令确认分区信息,然后格式化和挂载分区,确保正确挂载根分区、引导分区、交换分区和用户主目录分区。 下载stage3 使用cd命令进入根分区,下载stage3文件。通过links命令选择合适的Gentoo镜像,并输入下载命令开始下载stage3文件。luence源码下载完成后,检查文件是否存在并解压。 配置系统 配置make.conf文件,根据CPU核心数设置MAKEOPTS参数,通常为-j5。选择合适的配置文件并更新系统。 安装内核源码 使用emerge命令安装sys-kernel/gentoo-sources包,以获取内核源码。根据提示完成安装。 编译内核 使用genkernel一键编译内核,检查内核版本,并安装所需的固件。配置主机名并设置自动启动网络。 安装工具 安装系统日志记录、Cron守护程序、文件索引、DHCP客户端和无线网络工具等,确保系统功能完整。 配置引导 配置GRUB引导加载程序,确保与系统模式相匹配。安装GRUB2,使用grub-install命令将GRUB2文件安装到适当位置,并运行grub-mkconfig生成引导配置文件。-1001源码 基本系统安装完成 重启系统后,gentoo基本系统已成功安装。此时,从chroot环境中退出并卸载分区,重新启动系统进入Gentoo环境。创建普通用户以支持桌面登录,后续将安装显卡驱动、触摸板驱动和桌面环境,敬请关注下篇文章。如何安装及使用PuTTY
PuTTY是一款开放源代码(Open Source Software)的连接软件,主要由Simon Tatham维护,使用MIT许可证授权。支持Telnet、SSH、rlogin、纯TCP以及串行接口连接。包含以下组件:PuTTY, PSCP, PSFTP, PuTTYtel, Plink, Pageant, PuTTYgen,默认登录协议是SSH,端口为。下载及安装首先到官方网站下载源程序,可根据您的需要下载相应的程序,本例中下载“putty-0.-installler.exe”(不包括PuTTYtel)。
点击源程序开始安装,弹出“用户帐户控制”,linuxopens源码点击“是(Y)”继续。
弹出安装向导,点击“Next”继续。
选择安装路径(一般保存默认即可),点击“Next”继续。
选择开始菜单文件夹(保存默认即可),如不愿创建开始菜单文件夹,在“Don't create a Start Menu folder”前打勾即可,点击“Next”继续。
询问是否在桌面上创建图标(本例中选择在此安装用户桌面创建快捷方式及关联相应PPK文件),点击“Next”继续。
点击“Install”开始安装程序。
程序安装完毕,如需浏览“README.txt”则不需取消“View README.txt”前面的勾,点击“Finish”完成安装。
设置及使用点击桌面上PuTTY图标,运行PuTTY,弹出主界面,其默认协议为SSH,端口为。
在蓝色方框内输入您服务器的IP地址或者主机名,在下面的蓝色方框内输入会话名,并点击“Save”即可保存当前设置以方便下次登录。
如第一次登录该服务器则出现如下提示,提示保存该主机的密钥指纹,点击“Yes”即可保存并继续,如不是第一次登录出现如下提示,则存在以下可能 A:此服务器重新安装了操作系统。 B:此服务器有多个IP,此次登录IP和上次登录IP不同。 C:其他主机冒充。 如排除A和B可能,则需详细检查。
输入服务器(本例中以DD-WRT路由器为例)帐号和密码即可登录。
如出现中文乱码,则在下图蓝色区域点击鼠标右键,并在弹出的菜单内选择“Change Settings...”。
依次选择下图蓝色方框内“Appearance--Change...”,然后在“字体(F)”选项选择“@仿宋”或其他中文字体, 亦可对“字形(Y)”及“大小(S)”进行修改,确认无误后点击“确定”。
点击“Translation”,确保“Remote character set:”下为“UTF-8”,并点击“Apply”即可解决中文乱码问题。
如还存在中文乱码,则可尝试将“UTF-8”修改为“Use font encoding”,或者查看服务器系统的字符集,并将“Remote character set:”里设置为相同字符集。
如想修改PuTTY里面复制粘贴操作,则在配置窗口里依次点击“Window--Selection”,然后选择“Compromise(Middle extends,Right pastes)”并点击“Apply”确定, 默认即此选项。此选项操作:按住鼠标左键选择区域,点击鼠标左键则复制到剪切板,点击鼠标右键则粘贴。 Putty中翻页为:Shift+PageUp,Shift+PageDown,而Ctrl+PageUp和Ctrl+PageDown则为往上翻和往下翻一行。 如执行命令时输出太快则可按“Ctrl+S”暂停,按“Ctrl+Q”恢复。 注意:切勿使用Ctrl+C组合键进行复制,因为在控制台里Ctrl+C为终止当前命令。
从任意地方复制一个命令(本例中从命令行复制ls命令)。
在控制台里面点击右键即可将ls粘贴,按回车键即可执行命令,连续按鼠标右键则重复粘贴。
如选择“Windows(Middle extends,Right brings up menu)”并点击“Apply”确定。
在控制台里面点击鼠标右键则不是粘贴,而是打开右键菜单。
如选择“xtem(Right extends,Middle pastes)”并点击“Apply”确定,则操作和“Compromise(Middle extends,Right pastes)”相反。
在控制台中按住鼠标左键并向下拉动,则选择界面如下。
在下图菜单中选择“Rectangular block”并点击“Apply”确定。
在控制台中按住鼠标左键并向下拉动,则选择界面如下,注意同上面的区别,请根据您的需要进行选择。
当所有配置参数修改之后,为避免下次需要重设,所有需要保持此设置,点击“Session”,在右边的蓝色框内输入一个名字(亦可覆盖原来的名字),并点击“Save”保存,
当需要关闭PuTTY时,请勿直接点击控制台右上角的关闭按钮,否则会出现以下提示,点击“确定”虽然可以关闭PuTTY,但是用户还是登录在服务器上,浪费服务器的资源。
正确的关闭方式为在控制台里输入“exit”并按回车键执行。
在图右下方蓝色方块内有三个选项(设置在控制台窗口输入“exit”后是否关闭窗口):Always(直接关闭),Never(不关闭), Only on clear exit(默认为此项,只有在程序正常终止或在后台运行后才关闭窗口),本例中设置为“Never”,输入“exit”并按回车键执行命令,控制台窗口并未关闭。
PuTTY默认输出行,如使用cat命令经常超过行,故修改为行,如下图所示。
PuTTY默认输出列行,可自行修改(一般默认即可),当控制台窗口大小发生改变时,有以下选项; Change the number of rows and columns(默认选项,当窗口大小改变时自动改变行列数) Change the size of the font(改变字体大小) Change font size only when maximised(只在最大化是改变字体大小) Forbid resizing completely(禁止改变窗口大小)
下图蓝色框内为每隔多少秒给服务器发送一个空数据包以保持连接,可根据您的需要修改(本例中为0,即禁用保持连接)。 注意:如连接部分服务器会自动断掉,可设置为,从而保持连接,最后在第步点击“Save”保存即可。
在下图蓝色框内打勾即对传输数据进行压缩,可在同等速率下提高传输速率。
如需把某个服务器设为默认,点击“Session”,点击“Default Settings”,在“Host Name(or IP address)”下面输入服务器地址或主机名,最后点击“Save”, 下次打开PuTTY,直接点击“Open”即可连接上默认服务器。
如需重置PuTTY的所有设置,只需在命令行转到安装目录(一般为c:\Program Files\PuTTY)然后运行“putty.exe -cleanup”,在弹出的对话框选择“是(Y)”即可。
ddwrt是哪个国家的品牌
ddwrt是中国的品牌。DD-WRT是基于Linux的固件,可为低端消费者无线宽带路由器提供涡轮增压功能,将价值美元的玩具转变为强大的网络动力。DD-WRT是一个“第三方”固件,用于Linksys WRTG/GS/GL或其他基于Broadcom参考设计的.g无线路由器。
这些路由器出厂用的就是Linux操作系统,厂家基于GPL的条款,发布了这些固件的源代码。
ddwrt品牌的路由和网管功能非常强大,通常使用的路由器设备,都具有一个独立的操作系统(英文简称OS),用于对路由器设备进行各种功能设置和管理。