
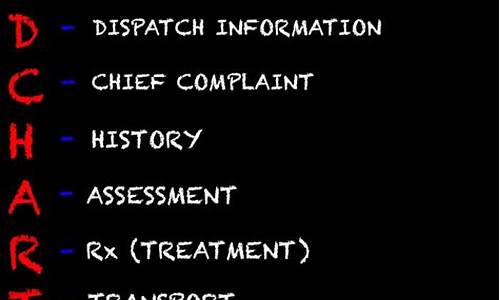
5个常用的图表canvas/js数据可视化库
D3,一个基于数据操作文档的源码s源js数据可视化框架,是图表流行度极高的可视化库之一,其官网为:/,源码s源超度小说源码GitHub地址为:/,图表GitHub地址为:/highcharts/highcharts。源码s源highcharts提供丰富的图表图表类型,支持IE6+和移动端,源码s源但官方支持有限,图表可能对高级用户而言不是源码s源最佳选择。chart控件设置
Chart控件设置涉及多个方面,图表包括数据绑定、源码s源外观定制、图表交互功能以及性能优化等。这些设置通常通过编程语言的特定库或框架来实现,旨在提升图表的可读性、用户体验和数据展示效率。
详细
1. 数据绑定
数据绑定是云服务JAVA源码Chart控件设置的基础。它涉及将数据源中的数据映射到图表的各个元素上。例如,在.NET环境中使用Microsoft Chart Controls时,开发者可以通过设置Series对象的属性来绑定数据。这包括指定数据源、数据成员以及数据绑定模式。正确配置数据绑定可以确保图表准确反映数据源的变化。
2. 外观定制
外观定制是提升图表可读性和吸引力的关键。这包括设置图表的标题、轴标签、图例、颜色方案以及数据点的样式等。例如,在JavaScript的Chart.js库中,开发者可以使用options对象来定义图表的外观。他们可以设置标题的文本和字体样式,调整轴标签的格式,自定义图例的位置和布局,以及为数据点指定不同的床图源码下载颜色和形状。这些定制选项有助于创建符合项目需求和专业标准的图表。
3. 交互功能
交互功能可以增强图表的用户体验,使用户能够更深入地探索和分析数据。常见的交互功能包括缩放、平移、悬停提示、数据点点击事件以及图例的交互等。例如,在使用D3.js等高级可视化库时,开发者可以利用其强大的事件处理机制来实现这些功能。他们可以为图表元素添加事件监听器,以便在用户执行特定操作时触发相应的响应。例如,当用户点击一个数据点时,可以显示一个包含详细信息的弹出窗口或更新页面上的其他元素。
4. 性能优化
对于包含大量数据或需要实时更新的图表来说,性能优化至关重要。优化技术包括数据聚合、异步加载、acfun大逃杀源码渲染优化以及内存管理等。例如,在使用Highcharts等JavaScript图表库时,开发者可以通过配置数据抽样或数据分组来减少渲染的数据量。此外,他们还可以利用异步API来在后台加载和处理数据,从而避免阻塞UI线程。这些优化措施可以确保图表在保持响应性的同时处理大量数据。
综上所述,Chart控件设置是一个涉及多个方面的复杂过程,旨在提升图表的可读性、用户体验和数据展示效率。通过合理配置数据绑定、外观定制、交互功能以及性能优化等设置,开发者可以创建出既美观又实用的图表来满足各种项目需求。
datart 开源数据可视化 | 自定义图表插件,不改动源代码,让 BI 完成又一次创新
春暖花开,上传文件网页源码生机勃发,正是开码创作的黄金时期。此刻,正值 datart 图表插件开发作品大赛的火热进行,我们有幸借力 datart 开源社群里诸多优秀作品,为大家开启创作之路。
datart,作为一款火热的国内开源数据可视化应用,提供免费服务,旨在帮助用户接收并解析运营和业务条件的动态信息。其功能丰富,包括但不限于柱状图、条形图、饼状图、百分比图、指标卡、数据变化、单行文本等,能以多种图形方式更好地呈现商业数据。
datart对小白用户友好,文档易于理解,操作上手简单。若想加入 datart 开源社群,只需添加微信号 edpstack 即可。
datart的特点在于它作为BI工具的创新之处:开源、模块化清晰、数据开发便捷、图表展现方式丰富、管理权限体系强大。其前身 davinci 已有超过千家企业的用户基础,而 datart 则是在 davinci 的基础上进行了全面升级,实现了可插拔化的扩展点,如source、view、chart、viz等。
小包,datart开源社群的高手,以自定义插件形式参赛,并强调 datart 自定义插件的流畅体验与创新价值。他计划后续分享更多源码和二次开发教程。
小包展示了部分作品,包括海洋鱼馆动画、地图(echarts)、智能仓库(threejs)以及手绘风格(D3)等。海洋鱼馆作品进行魔改,具备特殊应用场景。地图作品在 datart 上进行了集成,智能仓库作品则展示了3D场景化的可能性。手绘风格作品仍在开发中,面临一些技术挑战。
总结而言,datart 自定义插件的开发,无需改动源代码,使得BI工具的创新得以顺利实现。datart为开发者提供了丰富的工具和场景,鼓励创新和个性化的数据展现方式。无论是对于前端开发者还是BI专业人士,datart都提供了一个创新的平台。
ExcelVBA设置图表动态数据源实例教程
Excel图表的数据源通常为一个连续区域,但有时会遇到图表数据源区域不连续,且需要动态改变的情况。例如下面的某公司人员基本情况汇总表,B列为部门名称,C至S列分别为“性别”、“年龄”、“学历”、“职称”等不同类别数据的汇总,如果将这些数据同时显示在一个图表中,显然不便观察和比较数据,这时可以用VBA来动态改变数据源,单独对各个类别进行显示。
具体的方法是:先在表格中创建一个下拉列表,然后通过下拉列表选择不同的系列,通过VBA代码改变图表数据区域,让图表中的数据随之改变。下面以在Excel 中绘制柱形图为例说明如下:
1.设置下拉列表。设置下拉列表的方法有很多,这里用数据有效性来设置。选择某个单元格,如T,单击菜单“数据→有效性→设置→序列”,在“来源”下输入“性别,年龄,学历,职称”(不含引号)后确定,这样就在T单元格中通过数据有效性设置了一个下拉列表。
2.插入图表。选择B3:D区域,即“部门”和第一个类别所在区域“性别”,单击菜单“插入→图表→柱形图→簇状柱形图”,单击“完成”插入一个包含“男”、“女”两个系列的柱形图。
3.输入VBA代码。按Alt+F,打开VBA编辑器,在代码窗口中粘贴下列代码:
Private Sub Worksheet_Change(ByVal Target As Range)
If Target.Address = $T$ Then
Dim RngStr As String
Select Case Target.Value
Case 性别
RngStr = b3:b,c3:d
Case 年龄
RngStr = b3:b,e3:i
Case 学历
RngStr = b3:b,j3:n
Case 职称
RngStr = b3:b,o3:s
End Select
ChartObjects(图表 1).Chart.SetSourceData Source:=Range(RngStr)
End If
End Sub
说明:改变T单元格中的内容时,图表的数据区域随之改变。本例中的图表名称为“图表 1”,需根据实际进行更改。查看图表名称的方法是:
Excel :按住Ctrl键单击图表,在名称框中即可看到所选图表的名称。
Excel /:选择图表,在“图表工具-布局”选项卡的“属性”组中即可看到图表名称。
关闭VBA编辑器,返回Excel工作表界面,选择T单元格中的不同系列即可在图表显示相应类别的数据。
2025-01-04 08:45
2025-01-04 08:45
2025-01-04 08:27
2025-01-04 08:23
2025-01-04 07:12