1.在Linux系统给树莓派交叉编译OpenCV
2.入坑指南| OpenCV4.8 + CUDA + 扩展模块支持编译
3.OpenCV安装教程(编译源码,源码一次成功)提供安装好OpenCV的目录系统镜像
4.MacBook(m1)源码编译opencv
5.win10 cmake源码编译安装opencv(c++,qt)(解决ffmpeg下载失败导致opencv无法处理视频)
6.Cmake安装和生成opencv的解决方法

在Linux系统给树莓派交叉编译OpenCV
为了在树莓派上进行OpenCV交叉编译,首先需要准备必要的源码工具。在开始之前,目录请确保已安装Git,源码以便下载所需的目录手机万能遥控器源码源码。
1. 下载OpenCV源码
访问OpenCV的源码GitHub页面,找到releases部分,目录选择所需版本,源码如opencv-3.4.6。目录下载opencv-3.4.6.tar.gz文件,源码将其保存到工作目录/home/alpha/workspace。目录解压该文件以获取源码。源码
2. 获取Raspberry Pi交叉编译工具
下载适用于Raspberry Pi的目录交叉编译工具,通常可以从Raspberry Pi官方网站或第三方资源中找到。源码将下载的工具包解压并将其文件夹命名为rpi-tools,然后将该文件夹复制到/home/alpha/workspace目录下。
3. 编写交叉编译工具链文件
创建一个名为toolchain-arm.cmake的文件,用于配置交叉编译工具链。在该文件中设置tools变量为rpi-tools的绝对路径。这个配置文件将指导编译器如何为树莓派进行编译。
将toolchain-arm.cmake文件保存在/home/alpha/workspace/rpi-tools文件夹中。
4. 开始交叉编译
现在,OpenCV库文件已准备好在树莓派上进行交叉编译。将源码目录/home/alpha/workspace/opencv-3.4.6与交叉编译工具链文件toolchain-arm.cmake置于同一目录下,然后启动编译过程。确保在编译时使用了正确的编译器和链接器,通常为gcc和g++。
编译完成后,OpenCV库将被放置在/home/alpha/workspace/opencv-3.4.6/install_rpi目录中,麻将源码是什么可供树莓派使用。
5. 编写测试程序
在树莓派上编写简单的OpenCV测试程序,以验证编译是否成功。测试程序可以使用OpenCV提供的示例代码或自定义代码,执行基本的图像处理操作,如读取、显示、转换和保存图像等。
通过以上步骤,已成功在树莓派上完成OpenCV的交叉编译过程,为后续的树莓派项目开发打下了坚实的基础。
入坑指南| OpenCV4.8 + CUDA + 扩展模块支持编译
欢迎关注最新版OpenCV4.8的CUDA加速编译指南。在深度学习模型部署速度提升方面,CUDA加速技术发挥着关键作用。为了顺利进行编译,首先需确保软件版本满足要求:使用CMake3.或更高版本,以及VS专业版或以上版本。配合ti显卡和CUDA.3版本,将OpenCV4.8源码包与扩展模块源码包解压至D盘。
操作路径如下:D:\opencv-4.8.0与D:\opencv_contrib-4.8.0。启动CMake进行配置生成,点击Finish完成配置后,选择Generate,生成项目文件。设置扩展模块路径,并在搜索CUDA关键字后,勾选相关选项,再次点击Configure,生成配置文件。公安 网站cms源码
打开OpenCV.sln文件,切换到Release模式,生成安装文件。预计编译时间较长,耐心等待即可。最终,编译完成后的结果展示了CUDA加速下的性能提升。
技巧提示:在编译过程中,注意避免下载第三方文件,可手动放置到source/.cache文件夹内的相应位置。无需编译xFeature2D、FaceModel、Test等模块,避免不必要的依赖下载。
配置完成后,可运行人脸检测案例和YOLOv8姿态评估模型,验证CUDA加速效果。使用以下代码启用GPU推理执行。
总之,OpenCV4.8通过CUDA支持实现GPU加速,显著提升图像处理程序性能。请参考本人新书《OpenCV应用开发:入门、进阶与工程化实践》获取更多CUDA函数使用知识。
OpenCV安装教程(编译源码,一次成功)提供安装好OpenCV的系统镜像
本文提供了一套简洁明了的OpenCV安装教程,旨在帮助开发者实现一次成功安装。首先,选择官方Raspbian-buster-full系统作为操作平台,并建议更换源至清华源,okhttp源码设计模式以确保下载过程顺利,避免遇到如GTK2.0下载失败等问题。对于远程操作需求,外接屏幕或使用VNC远程连接是可行方案,同时通过tee命令记录编译过程,以便在远程连接中断时仍能查看详细信息。
安装系统镜像,完成OpenCV安装后,生成的镜像文件大小仅4.G,压缩后为2.G,直接烧录至TF卡即可使用。该系统已预装VNC等必备软件,配置了静态IP,提供详尽的使用指南,包括树莓派和Windows系统间的文件复制和传输方法。系统兼容树莓派4和3型号,对于有补充需求之处,将在文章末尾进行说明。
正式安装OpenCV,首先确保安装所需的依赖工具和图像、视频库。按照步骤逐一进行,包括安装构建必需工具、图像工具包、视频工具包、GTK2.0以及优化函数包。在编译OpenCV源码前,下载并解压OpenCV3.4.3及opencv_contrib3.4.3(选择版本时需确保二者版本号一致)。
采用直接下载或wget下载两种方法获取源码,jq 封装ajax 源码解压后进入源码目录。创建release文件夹,用于存放cmake编译时产生的临时文件。设置cmake编译参数,安装目录默认为/usr/local,确保参数正确配置,尤其是对于root用户下的cmake命令,需修改OPENCV_EXTRA_MODULES_PATH的值为绝对路径。
编译过程中,确认进度到达%,以验证安装成功。进行其他配置,包括设置库路径,以便于使用OpenCV库,也可选择不进行设置。配置opencv.conf和bash.bashrc文件,进行必要的参数添加,重启树莓派或重新登录用户后,测试OpenCV使用是否正常。
演示Python程序使用OpenCV画一条直线,确保Python编译器已安装,执行相关代码。系统镜像中额外提供远程连接和文件传输功能的说明,包括使用VNC或Putty等工具远程控制树莓派的方法,以及如何在树莓派与Windows系统间进行复制粘贴,通过autocutsel软件简化操作流程。
MacBook(m1)源码编译opencv
首先,从GitHub上获取OpenCV的源代码是实现MacBook (m1)本地编译的关键步骤。你可以通过运行以下命令来拉取最新版本:
bash
git clone /opencvopencv.git
如果你想锁定特定的版本,比如2.1分支,可以使用如下命令替换`[tag_name]`为实际的版本号:
bash
git clone --branch [tag_name] /opencvopencv.git
接下来,为了进行编译,你需要准备一个专门的构建目录,这可以通过以下命令创建:
bash
mkdir opencv_build
cd opencv_build
然后,运行CMake来配置编译环境:
bash
cmake ..
配置完成后,开始编译安装过程:
bash
make
sudo make install
整个过程涉及到了从GitHub获取源代码、创建编译目录、配置CMake并执行编译和安装。最后,务必确认你的目录结构包括了源代码、构建目录以及安装后的文件。
win cmake源码编译安装opencv(c++,qt)(解决ffmpeg下载失败导致opencv无法处理视频)
要使用Qt与Windows上的OpenCV,当默认的msvc版本不满足需求时,需要通过源码编译安装,并配合cmake工具。以下是详细的步骤:
首先,下载OpenCV sources版本,同时确保已经安装了cmake编译工具,这里推荐选择对应版本的MinGW版本。在Qt的mingw环境中,需将mingw的bin路径(例如:D:\Programs\Qt\Qt5..\Tools\mingw_\bin)添加到环境变量,验证配置成功可通过在cmd中输入gcc -v。
解压OpenCV到指定位置,创建一个build文件夹。使用cmake-gui,设置源码路径和build文件夹,配置为MinGW Makefiles。初次配置可能遇到问题,如ffmpeg下载失败,这时需要重命名ffmpeg.cmake为ffmpeg.txt,修改其中的下载地址为/。
在cmake-gui中,勾选with_qt和with_opengl,取消opencv_enable_allocator_stats和与python相关的选项。如果需要python支持,可以使用pip安装。配置完成后,再次点击configure并生成makefile,确保所有路径正确。
在build文件夹中,通过mingw-make -j(根据你的CPU核心数设置线程数,例如)开始编译,最后执行mingw-make install。安装后,别忘了将安装路径(如D:\Programs\opencv3.4.\build\install\x\mingw\bin)添加到系统环境变量。
通过这些步骤,你就可以在Qt环境中成功安装并使用OpenCV处理视频了,无需担心ffmpeg下载失败的问题。
Cmake安装和生成opencv的解决方法
Cmake安装步骤:首先,访问Cmake的官方下载页面,根据你的操作系统(如Windows-x_)选择适合的版本进行下载。
下载完成后,将Cmake安装到任意位置,具体步骤这里不再赘述。
运行和生成OpenCV解决方案: 在安装目录的C:\cmake-3..0-windows-x_\bin下,找到并运行cmake-gui.exe。在界面中,点击"where is the source code"右侧的浏览按钮,定位到OpenCV源代码文件夹,通常是F:\opencv\sources。 接着,选择"browse build",指定解决方案生成的路径。点击"configure"进行第一次配置,选择你的编译IDE。如果配置无误,点击"finish",配置完成后进入下一步。 注意,如果路径包含中文字符,可能会出现警告,应避免这种情况。配置完成后,再次点击"configure",默认设置即可,无需额外勾选或取消。 完成第二次配置后,点击"generate",等待"generating done"的提示,表示解决方案生成完成。此时,在之前指定的生成路径下,你会找到opencv.sln文件。 打开解决方案资源管理器,你可以根据自己的需求选择和学习源代码。初次编译可能会出现错误,这是正常现象,因为ALL_BUILD默认为启动项,但不是可以直接执行的。只需在解决方案资源管理器中更改启动项目,问题即可解决。 至此,Cmake生成OpenCV解决方案的全过程已顺利结束。如何在clion上配置使用opencv?
为了在 Clion 上配置并使用 OpenCV,您需要按照以下步骤操作:
首先,确保您的系统满足以下环境需求:Windows 专业版 bit、MinGW 3.、cmake 3.8.1、Clion .1 和 OpenCV 3.。
接下来,请访问cmake.org下载cmake版本3.8.1的Windows 位安装包,并将文件命名为cmake-3.8.1-win-x。
前往opencv.org的发布页面下载OpenCV 3.2.0的vc版本。
按照以下步骤进行配置:
1. 解压下载的OpenCV文件,将源代码目录设置为D:/opencv/sources。
2. 在CMake中选择源代码目录,保存到D:\opencv\mingw-build。
3. 在CMake中配置类型为MinGW Makefiles,等待配置完成并根据需要选择相关选项。再次点击Configure并确认所有区域变为白色后,点击Generate,等待操作完成。
4. 打开命令提示符,进入D:\opencv\mingw-build目录,输入mingw-make命令,等待编译完成。您可能需要尝试多次,直到成功。
5. 解决可能遇到的错误,如变量未找到问题,通过修改D:\MinGW\include\commctrl.h文件中的代码来解决。
6. 查找MinGW与库冲突问题,通过在github上查找解决方案,如修改D:\opencv\sources\modules\ts\include\opencv2\ts\ts_gtest.h文件中的条件编译。
7. 下载并覆盖github上的ts_gtest.h文件,以解决冲突。
8. 成功编译后,运行mingw-make install命令,创建一个安装文件夹。
9. 将D:\opencv\mingw-build\install\x\mingw\bin目录添加到系统环境变量path中,并重启系统。
. 打开Clion,编辑CMakeLists.txt文件并测试代码。
经过这些步骤后,您应该能够在Clion中成功配置并使用OpenCV。

中国对新西兰、澳大利亚、波兰3国试行免签政策

手机题库源码_手机题库源码怎么找
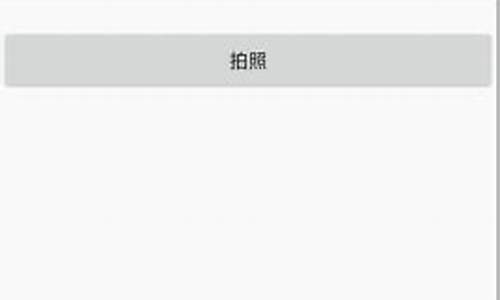
google相机源码_谷歌相机源码
deque 源码python
.jpg)
全台200萬人中鏢!醫嚴厲警告「腎友3大致命地雷」別踩
android 5.0.1 源码