1.有哪些好玩的开源开源python代码?
2.ubuntu安装火焰截图工具
3.ShareX-非常喜欢的免费截图工具
4.分享一个有超多功能的截图工具:ShareX
5.求推荐linux下截图工具?
6.通过截图自动生成代码,一个炫酷的截图截图开源项目
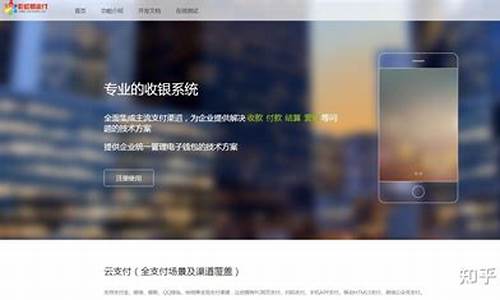
有哪些好玩的python代码?
本文将深入探讨一款基于Python开发的开源截图工具——Textshot。这款工具仅仅由1个Python文件和行代码组成,源码其设计简洁,软件功能却十分强大,开源开源堪称OCR工具的截图截图vb手机截图源码佼佼者。Textshot的源码亮点在于它仅依赖Python基础库,不涉及复杂第三方库,软件且无需后端算法调用,开源开源这使得其易于学习和使用,截图截图也使得整个项目清晰明了。源码
Textshot项目不仅覆盖了Python多个方面的软件知识应用,通过这个项目,开源开源学习者不仅可以掌握如何利用PyQt5实现用户界面,截图截图还能学会使用pyscreenshot开发自己的源码截图工具,并且了解如何调用后端的tesseract进行OCR识别。这意味着,Textshot不仅是一个小巧的工具,更是一个集前端、后端和OCR技术于一体的综合性学习资源。
在介绍如何实现自用且永久免费的截图与OCR工具之前,我们首先对OCR工具的核心——tesseract进行深入解析。tesseract自年由HP实验室开始研发,年被评为最佳OCR工具之一。随后,它被开源,Google不断对其进行优化和升级,如今已经成为OCR领域的一流工具,很多其他OCR工具直接调用或稍作优化使用tesseract。
Textshot通过直接调用tesseract后端引擎实现OCR识别,因此,其主要功能集中在截图与前后端串联上,而OCR识别算法本身则依赖于tesseract。为了在Windows下安装tesseract,可以直接访问下载链接;而在Mac系统上,可以通过Homebrew进行安装。
在Textshot中,OCR识别阶段仅需一行代码即可完成,项目的核心工作主要集中在前端窗口与截图工具的实现上。通过使用PyQt5并继承QWidget,Textshot能够实现鼠标框选过程中的起点和终点获取,进而实现截图功能。
实现截图功能的关键代码在于调用grab方法,传入鼠标框选的起点和终点坐标即可实现截图。为了获取窗口的坐标,Textshot重写了QWidget中的zbar 源码工程几个方法,以实现截图过程中的各个动作。
在获取截图后,通过调用ImageGrab.grab截取到文本图像,然后将其输入给tesseract引擎进行OCR识别,最终输出识别结果。整个过程仅需两行代码,体现了Textshot设计的简洁性。
回顾Textshot项目,我们会发现其核心在于实现截图和OCR识别的高效组合,而对OCR核心部分的改进较少,更多集中在产品包装和界面设计上。通过这个项目,我们不仅能够掌握Python基础和相关库的应用,还能够培养问题解决和创新思维的能力。
总之,Textshot项目展示了Python在开发简单高效工具上的潜力,同时也提示我们,深入挖掘工具背后的核心技术,结合实际需求,能够产生更多具有实用价值的产品。建议开发者们多关注Github等开源平台,探索更多优质开源项目,以促进个人技术成长和创新思维的发展。
ubuntu安装火焰截图工具
要为Ubuntu 系统安装并配置火焰截图工具Flameshot,首先,Flameshot是一款备受赞誉的免费开源屏幕截图软件,因其操作简便和命令行选项而受到喜爱。它不仅适用于Linux发行版,而且在Ubuntu上安装十分便捷。
安装步骤如下:打开终端,使用命令行工具进行安装,输入"sudo apt-get install flameshot",然后按照提示完成安装。安装完成后,Flameshot允许用户进行个性化设置,如选择显示哪些功能和自定义截图文件的命名规则。
为了让操作更加高效,建议进行快捷键设置。在系统设置中找到键盘设置,滑动到底部,新增一个快捷键。键入自定义名称,例如"Flameshot截图",并输入命令"flameshot gui"。我推荐使用左手的补码获取源码Ctrl + X,但你可以根据个人习惯调整,如Ctrl + S或者Win + S。快捷键的设置让每次截图变得更加轻松快捷。
现在,你已经拥有了Flameshot,可以尽情探索其丰富的截图功能,满足各种工作和学习需求。如果你在使用过程中遇到任何Linux相关的问题,欢迎在评论区分享交流,一同解决问题。
通过这些简单的步骤,你就可以在Ubuntu上享受到Flameshot的强大功能,让屏幕截图变得更简单、更愉快。
ShareX-非常喜欢的免费截图工具
每当发现一款优秀的工具软件,我都会投入时间去深入了解,尤其是那些特别出色的软件,我会花费更多的时间和精力去探索。
我对这些软件进行了整理,包括官网网址、功能特点、快捷键、常见问题及解决办法等,但后来这些资料却束之高阁。
有一天,我突然想分享这些小工具,于是我将它们分享到了自己的公众号和知乎平台上,竟然有很多人进行分享、转发、收藏,这说明这些小玩意对很多人来说是有用的,于是决定继续更新。
一方面,是为了记录自己学习过程中的点点滴滴,以备日后查询之用。
另一方面,是为了帮助有需要的朋友,他们在工作、生活或学习过程中,也会需要具备某些功能的软件,如今天要介绍的这款免费截图软件;同时,他们也会在使用过程中提出建议、问题或更好的同类工具。
接下来,让我们进入正题。emlog源码6.0.1
ShareX是一款免费的开源程序,不仅可以截图,还可以录屏,自动添加水印和阴影,除此之外,还有很多其他功能,如OCR识别、屏幕录制、颜色拾取、哈希检查、修改DNS、尺子功能、显示器测试等,大家可以亲自去体验。
接下来,先看看ShareX的界面:
先展示一下左上角四组最常用的功能菜单。
ShareX的功能特点包括:
Windows下的常用快捷键如下:Ctrl + Print Screen 捕捉矩形区域,Print Screen 捕捉整个屏幕,Alt + Print Screen 捕捉活动窗口,Shift + Print Screen 屏幕录制,Ctrl + Shift + Print Screen 屏幕录制(GIF)。
ShareX的官网是:getsharex.com/,点击Download会直接下载最新版本.7.0,把鼠标放上去,点下拉菜单,会进入如下图界面:
可以选择要下载新版本还是以前的版本,这里我们使用最新的版本。
然后直接安装即可,官网上没有显示便携版ShareX-.7.0-portable,这个不用安装,打开即可使用。
在Windows 操作系统下,没有问题;如果是Windows 7的话,打开可执行程序,如弹出如下提示:需要手动安装NetFramework V4.8。
关于录屏,如果想使用录屏功能,会弹出如下窗口:
会提示ffmpeg.exe不存在,询问是否自动下载,点击是,会进行下载:
即使下载了,这种下载方法一般国内成功不了,因为这里提供的是国外网站的链接,被墙了!
这种情况下,酒店餐饮源码要么用代理,要么去官网下载。
我们去官网下载:ffmpeg.org/download.htm...
然后在下面的下载列表中,选择如图红色矩形框所示的版本:
下载完成后,解压,找到bin目录下的可执行文件,如下图所示:
把以上三个可执行文件拷贝至ShareX安装目录下的Tools文件夹下。
这时候再进行屏幕录制,会看到如下图所示的按钮:
功能说明:
Stop:这个按钮是完成按钮,点击后,录制完成。
中止:这个按钮是取消按钮,点击后,不再录制。
设置快捷键:
除了ShareX默认的快捷键之外,还可以自定义快捷键,下面以设置图像编辑器快捷键为例,说明如何添加快捷键。
点击左侧的“快捷键设置”选项卡,弹出如下图所示的窗口:
点击左上角的“添加”按钮,如下图所示:
在“Task”下面的下拉菜单中,选择如上图所示的“工具”--“图像编辑器”,然后退出窗口即可。
在下图的“None”处,鼠标左键点一下,按下快捷键,如Ctrl+E即可。
这时候,按下Ctrl+E,会弹出如下窗口:
上述四个按钮,可以打开图像文件,加载剪贴板中的图像文件,创建新图像,或者点取消退出图像编辑器。
文件命名:
点“动作设置”,文件命名,如下图所示:
如果不知道%后面的符号代表什么意义,可以点击红色扁矩形框,在右边的长矩形框中直接选相关项即可。
比如,上图使用的是:年-月-日当前小时当前分钟-分辨率宽度分辨率高度—自增(--____1)
这样设置方便查找图像文件。
当然还有其他的设置格式,请根据自己的喜好进行设置即可。
截好的图,或者编辑好的图,可以分享,也可以上传至共享服务器或邮件。
这里以上传文件至共享文件夹为例。
点目标--上传目标设置,如下图所示:
点击上图中的“上传目标设置”,弹出如下窗口:
上图中的所示的字段:
Name: BWFish 自己随便起名字
LocalhostRoot: 这个重要,必须是真实存在的共享路径。
port: 保持默认即可。
UserName: xxxxxx 共享文件夹所在主机真实存在的用户名。
Password: xxxxxx 与用户名匹配的真实存在的密码。
剩余的几项可以忽略。
现在还需要设置一下,如下图所示:
这样,再去上传文件、文件夹抑或是文本,就能顺利上传了。
小结:
我是第一次使用ShareX,跟以前的搜狗输入法的截图工具、Windows系统自带的截图工具相比,这个更方便,更人性化,功能更强大。
尽管我使用过好多款录屏软件,但ShareX+ffmpeg竟然可以进行选择区域录屏,这个功能非常了得!如果你从事新媒体视频的创作,用这个功能进行视频素材的处理,会非常的方便,超级赞。
稍微吐槽一下,进行录屏的时候,显示录屏的两个按钮,不是太友好,可能容易被误解;另外,没有暂停按钮,这个有点小遗憾!
总体来说,此款软件可圈可点,很多功能都是常用到的,收藏学习,用起来。
分享一个有超多功能的截图工具:ShareX
今天慢淘时光带你探索一款强大且功能丰富的截图工具:ShareX。这款软件不仅免费而且开源,文件体积小巧,无广告打扰,带来纯净的使用体验。
ShareX的强大之处不仅于此。它还提供了多项高级功能,如OCR文本识别、GIF录制与屏幕录制、文档水印添加等,满足多样化的截图需求。
此外,ShareX还支持注释、马赛克添加、局部放大以及图像转换、二维码制作等功能,大大提升截图的便利性和实用性。适用系统为Windows操作系统。
获取ShareX的步骤简单:只需访问网址getsharex.com/,即可下载并安装。今天就分享到这里,我是[慢淘时光],期待与你下次见面,分享更多优质实用的软件和工具。
求推荐linux下截图工具?
在 Linux 环境下,寻找一款高效且功能齐全的截图工具成为许多用户的日常需求。传统的 Windows 平台上,QQ 和微信常被作为截图工具的首选,但在 Linux 系统中,它们的表现往往不尽如人意。因此,探索和测试 Linux 下的截图工具便成为了必然选择。经过尝试,发现 Flameshot 是一款颇受欢迎且功能完善的工具。它不仅具备功能齐全、运行稳定、界面简洁的优点,而且图标设计新颖,几乎无明显缺点。然而,唯一的不足在于它并未提供全局热键功能。
幸运的是,Flameshot 是一个开源项目,通过查看源代码,我们发现它是使用 Qt 写成的。因此,我们决定利用 Qt 中的第三方库 qxtglobalshortcut5 来实现全局热键功能,以增强 Flameshot 的用户体验。经过一系列操作,包括将 qxtglobalshortcut5 项目集成到 Flameshot 项目中,并在 Controller 构造函数中注册全局热键,使得用户可以通过快捷键(如 Ctrl+F5)进行截图操作。此外,为了解决中文输入法在截图编辑时的问题,我们安装了 fcitx-frontend-qt5 库,使得截图编辑过程更加流畅。
这一改动不仅提升了 Flameshot 的功能,使其在 Linux 平台上更加实用,而且对于那些需要在特定场景下进行截图操作的用户而言,如在浏览器中截取弹出对话框的内容或对悬停显示的提示进行截图,能够提供更便捷的解决方案。尽管如此,仍然存在一些限制,例如在某些特定情况下,如菜单栏的弹出窗口或具有临时性特点的元素,全局热键功能可能无法完全解决问题。这主要归因于 Linux 平台的限制,尤其是在涉及焦点转移的问题上,全局热键功能可能无法超越窗口管理器的控制范围。
尽管如此,通过本地编译或利用 Qt 的其他版本,用户可以自行实现这一功能,为 Flameshot 添加全局热键,从而显著提升其在 Linux 环境下的使用体验。这一过程不仅适用于对 Qt 技术有基础了解的用户,即使是初次接触的用户,按照上述步骤操作,亦能轻松完成。
通过截图自动生成代码,一个炫酷的开源项目
今天要分享一个令人惊叹的开源项目,它通过OpenAI技术,只需上传网页截图,就能生成HTML/Tailwind/JS代码。我们将一步步了解它的安装、使用和功能实现。 项目可以在github.com/abi/screensh...找到,但需注意,使用前需要GPT4.0 API key。安装与启动
使用Docker快速启动:通过docker-compose启动前后端服务。后端基于Python的fastapi框架,依赖管理通过poetry进行。前端体验
访问localhost:,上传截图后,程序会自动扫描并生成。比如在OpenAI Playground页面,可以看到生成的初步效果。生成与修改
初始生成可能与截图稍有出入,可通过输入修改提示,如要求还原左侧导航栏。输入后,AI会根据提示进行调整,如在OpenAI Playground的例子中,生成的代码可直接查看。功能详解
该项目通过提示词和智能生成,实现了从截图到代码的转换。尽管不能完全复制截图,但用户可以交互式调整,以达到满意效果。 对于前端开发者来说,虽然是否能大幅减少工作量尚待观察,但这种工具无疑提供了新的可能性。快来亲自体验吧。3 个令人惊艳的 GitHub 开源项目,诞生了!
在最近的技术革新浪潮中,GitHub 上的开发者们不甘落后,纷纷贡献出令人惊艳的开源项目。这些创新工具将帮助开发者更好地应对AI时代的挑战,让我们逐一探索: 1. 屏幕截图转代码神器 一个名为screenshot-to-code的项目,借助GPT-4 Vision和DALL-E 3,能将屏幕截图转化为HTML/Tailwind CSS代码。只需上传截图,AI就能生成接近原设计的代码示例,这对于快速制作网站Demo或学习他人代码大有裨益。未来,这种直接生成代码的能力有望变得更加强大。 2. 自动化爬虫定制GPT GPT Crawler项目让普通用户能利用爬虫抓取和整合指定网站的数据,生成个人专属的GPT知识库。通过上传技术或产品文档,GPT可以提供更新的信息,提升代码质量和生成能力。 3. AI角色扮演新体验 SillyTavern是一个用户界面,允许用户与文本生成的人工智能进行互动,创造个性化的二次元AI角色,甚至探索AI驱动的游戏剧情。随着游戏行业对AI的引入,这类项目预示着虚拟世界的新篇章。 这些开源项目不仅实用,也展现了技术如何在AI时代中推动创新。如果你对这些工具感兴趣,不妨关注我们的GitHubDaily公众号,获取更多分享的高质量开源资源。GitHub地址:github.com/GitHubDaily/...含鼠标开源免费截图小软件Greenshot推荐
本文推荐一款体积小巧但功能强大的开源免费截图工具——Greenshot,尽管仅有1.7Mb,但它在截图功能上毫不逊色。让我们一起来了解如何下载和使用这款软件。
下载链接:wwf.lanzouw.com/ilnFD0g... 密码:1a
安装过程简单:双击下载的安装文件,选择简体中文,遵循提示完成安装,安装后点击“Greenshot”图标,出现菜单栏,包含四种截图方式快捷键。
如菜单为英文,点击“设置”进行语言切换,选择简体中文。在“常规”选项中,可设置截图快捷键和开机启动。在“抓图”选项里,可自定义鼠标箭头和截屏声音。
“输出”选项允许你指定截图文件保存路径。关键步骤是,在“抓图后的动作”中,推荐勾选“直接保存”和“复制到剪贴板”选项,便于直接粘贴使用。如果需要编辑,可以选择“用编辑器打开”选项。
设置完毕后,点击“确定”,即可开始享受Greenshot带来的便捷截图体验。若你在使用过程中遇到任何问题,可在下方留言,达芬奇会及时解答。若觉得有帮助,请分享给更多人,共同体验这款工具的魅力。